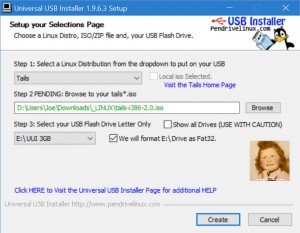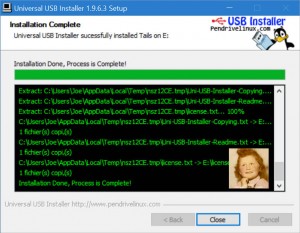Tails 2, la distribution GNU/Linux amnésique et incognito !

1. TAILS ou « The Amnesic Incognito Live System » — Confidentialité et anonymat, pour tous et partout ou presque
- Mise à jour : 6/02/2016
TAILS est une distribution GNU/Linux basée sur la sécurité fondée sur Debian qui a pour but de préserver vie privée et anonymat pour tous ceux qui en ont besoin.
TAILS permet à son utilisateur, citoyen libre et honnête dans un monde numérique sous étroite surveillance, de lutter efficacement contre tous les BIG BROTHERS malhonnêtes qui veulent nous priver de nos libertés fondamentales.
Toutes les connexions réseau transitent soit à travers le réseau Tor (The onion router), soit sont bloquées. Le système est conçu pour être démarré à partir d’un Live-DVD ou d’une Live-USB, et ne pas laisser de trace numérique sur la machine à moins qu’il soit explicitement autorisé à le faire. Le projet Tor pourvoit (en partie) à son développement.
TAILS est un système d’exploitation LIVE (sans installation sur le disque dur d’un ordinateur), que vous pouvez démarrer, sur quasiment n’importe quel ordinateur, depuis un DVD, une clé USB, ou une carte SD.
Son but est de préserver votre vie privée et votre anonymat, et de vous aider à :
- Utiliser Internet de manière anonyme et contourner la censure ; toutes les connexions sortantes vers Internet sont obligées de passer par le réseau Tor ;
- Ne pas laisser de traces sur l’ordinateur que vous utilisez sauf si vous le demandez explicitement ; et
- Utiliser des outils de cryptographie reconnus pour chiffrer vos fichiers, mails et messagerie instantanée.
TAILS (The Amnesic Incognito Live System) :
- est un logiciel libre,
- basé sur le système d’exploitation universel, libre et non-commercial DEBIAN,
- qui fait passer son trafic par le réseau Internet TOR (The onion router).
2. Changements et améliorations
TAILS 2.0 est la première version de cette distribution qui est basée sur :
- GNOME Shell, avec beaucoup de changements dans l’environnement de bureau.
- Debian 8 (Jessie), qui met à jour la plupart des logiciels inclus et améliore beaucoup de choses sous le capot.
Debian 8 met à niveau les principaux logiciels inclus, par exemple :
- Beaucoup d’utilitaires de base de GNOME de la version 3.4 vers la 3.14 : Files, Disks, Videos, etc.
- LibreOffice de la version 3.5 vers la 4.3
- PiTiVi de la version 0.15 vers la 0.93
- Git de la version 1.7.10 vers la 2.1.4
- Poedit de la version 1.5.4 vers la 1.6.10
- Liferea de la version 1.8.6 vers la 1.10
Tails 2.0 met à jour :
- Tor Browser vers la version 5.5 (basé sur Firefox 38.6.0 ESR)
- Le init system utilise maintenant systemd
- La plupart des micrologiciels qui pourrait améliorer la compatibilité matérielle
- L’avertissement de l’utilisateur si Tails est en cours d’exécution à partir d’un logiciel de virtualisation non-libre
- Icedove, une version rebaptisée de Mozilla Thunderbird, remplace Claws Mail
- Notes de version : Tails 2.0 is out (26/01/2016)
3. Installer Live TAILS 2
Télécharger et vérifier l’image ISO de Tails
- Tails 2.0 ISO image 1.1 GiB (version 32-bit du 26/01/2016)
Pour une version plus récente, cliquer ci-dessus sur « Télécharger ».
Tails étant un Logiciel Libre, vous pouvez le télécharger, l’utiliser et le partager sans aucune restriction.
Depuis quel système d’exploitation installez-vous Tails ?
- Windows
- Mac OS X
- Debian, Ubuntu, variantes ou dérivées
- Autres distributions GNU/Linux (Red Hat, Fedora, etc.)
- Puis, vos premiers pas avec Tails
Cliquez sur l’un des liens « système d’exploitation » ci-dessus et laissez-vous guider. Puis consultez « vos premiers pas avec Tails ».
Pour ma part, j’ai utilisé une autre approche
J’ai trouvé les solutions proposées par Tails un peu trop compliqués.
J’ai donc utilisé sous Windows l’utilitaire libre « Universal USB Installer (UUI) – Easy as 1 2 3 » dans sa dernière version 1.9.6.3 (sortie le 30/12/2015) qui est maintenant compatible aussi avec Windows 10 en plus des versions XP / Vista / 7 / 8 / 8.1 et WINE (sous GNU/Linux).
Universal USB Installer est un créateur de Live-USB GNU/Linux qui vous permet de choisir parmi une sélection de distributions Linux à mettre sur votre clé USB.
L’installateur universel USB est facile à utiliser. Il suffit de choisir une distribution Linux Live, son fichier ISO, votre clé USB, et de cliquer sur le bouton Create. Une fois terminé, vous devriez avoir une clé USB amorçable (bootable) prête à exécuter votre système d’exploitation Linux.
Une autre caractéristique concerne la Persistance (si disponible). Noter que Casper (le nom du répertoire contenant la partie en lecture seule du système de fichiers Linux) persistant fonctionne uniquement avec les clés USB formatées en FAT16 ou FAT32.
- Téléchargement : Universal-USB-Installer-1.9.6.3.exe (que 1 Mo)
Si ce lien direct ne fonctionne pas, descendre dans la page jusqu’à « DOWNLOAD UUI / Universal-USB-Installer-1.9.6.3.exe » ou plus récent.
Universal USB Installer, après son téléchargement sur votre disque dur ou SSD (Solid-State Drive), s’utilise sans avoir besoin d’être installé sur votre système d’exploitation (Windows ou WINE GNU/Linux), tout simplement en double cliquant sur son exécutable (.exe). Puis, il suffit de suivre les indications données dans sa fenêtre d’accueil.
Comme indiqué plus haut, il permet de télécharger directement la distribution LIVE GNU/Linux désirée, ici Tails 2.0, de formater si nécessaire sa clé USB (ici en FAT32), et bien entendu de copier l’image ISO sur la clé et de la rendre « bootable ».
Nota bene
Par contre, cette méthode de création, plus simple d’une Live-USB avec Universal USB Installer, nous prive de la possibilité d’avoir un mode persistant avec Tails. Ce mode est nécessaire à plus d’un titre : pouvoir stocker des documents sur la clé, sauvegarder les modifications apportées à Tails comme le changement de région et de langue (pour nous en français), mémoriser différents mots de passe incluant la clé réseau sans fil, etc.
Alors, à chacun de choisir sa méthode en fonction de ses besoins.
4. Brancher Live TAILS 2
Une fois sa clé Live-USB Tails 2.0 prête, il est temps de la brancher sur un port USB de l’ordinateur hôte.
Deux cas de figure peuvent se présenter. Le PC est ancien et possède un BIOS (Basic Input Output System) classique (legacy) ou il est récent (en gros depuis l’apparition de Windows 8.0) avec un BIOS UEFI (Unified Extensible Firmware Interface).
Une impossibilité d’utilisation de Live Tails peut se présenter. Le BIOS classique ou BIOS UEFI est protégé par un mot de passe que l’utilisateur de l’ordinateur ne possède pas, comme les PC en entreprise.
PC avec UEFI
Ce sera le cas le plus délicat pour l’utilisation de sa clé Live-USB. L’image de Tails 2.0 n’étant pas signée (authentifiée), il faut changer certains paramètres du BIOS UEFI. La procédure est spécifique à chaque fabricant d’ordinateurs, même s’il y a de très grandes similitudes entre elles.
Par exemple, sur un ordinateur hybride HP Spectre 13 x2, au démarrage du PC :
- Entrer dans le BIOS UEFI par la touche F10
- Configuration du système
- Maintenance du système existant à passer de <Désactivé> à <Activé>
- Démarrage sécurisé à passer de <Activé> à <Désactivé>
- Enregistrer et Quitter par la touche F10
- Au redémarrage du PC, un message s’affiche : « Modification du mode de démarrage du système d’exploitation -> Entrer le Code de 4 chiffres affiché et valider par la touche Entrée. » Attention ! Le clavier à ce stade étant en QWERTY et pas en AZERTY, il faut taper les 4 chiffres directement sans utiliser la touche Shift (↑).
Mais ce n’est pas fini :
- Maintenant que le BIOS UEFI de l’ordinateur hôte a été modifié, il faut changer temporairement l’ordre des médias amorçables en s’assurant que sa clé Live Tails est bien branchée au PC.
- Menu des options d’amorçage par la touche F9
- Choisir, dans mon cas, Disque dur USB – Kingston DataTraveler G2 (mais bien l’entrée sans UEFI !)
- Le PC boote sur la Live Tails et le menu de démarrage s’affiche : « Boot TAILS ».
Et après l’utilisation de Live Tails :
- Ne pas oublier de remettre tous les paramètres du BIOS UEFI à leur état d’origine !
PC avec BIOS
C’est le cas d’utilisation le plus simple de sa clé Live-USB, mais il faut quand même changer un paramètre du BIOS classique.
Par exemple, sur un ordinateur portable HP Pavilion DV8, au démarrage du PC :
- Changer temporairement l’ordre des médias amorçables en s’assurant que sa clé Live Tails est bien branchée au PC
- Menu des options d’amorçage par la touche F9
- Choisir, dans mon cas, Disque dur USB – Kingston DataTraveler G2
- Le PC boote sur la Live Tails et le menu de démarrage s’affiche : « Boot TAILS ».