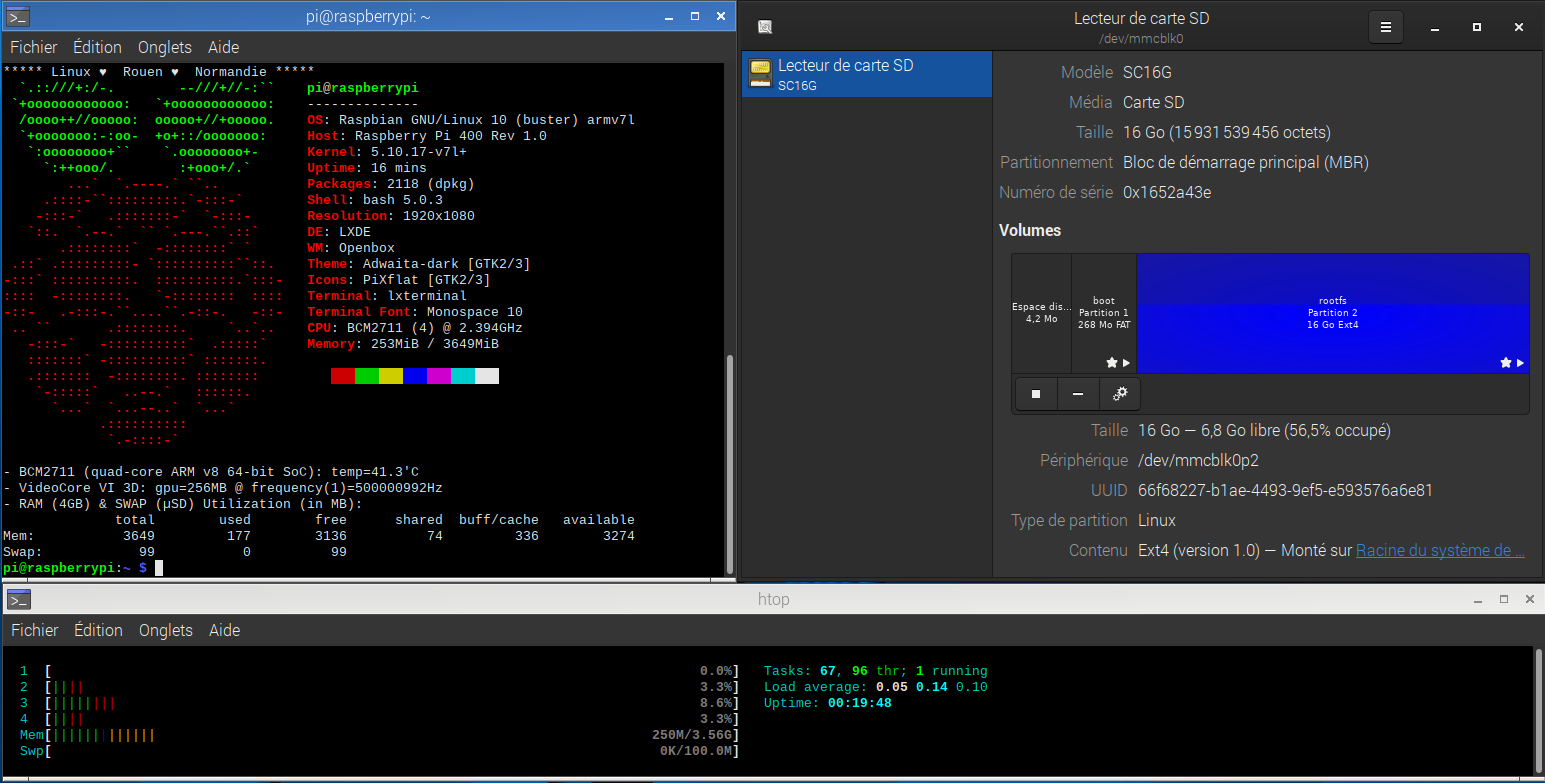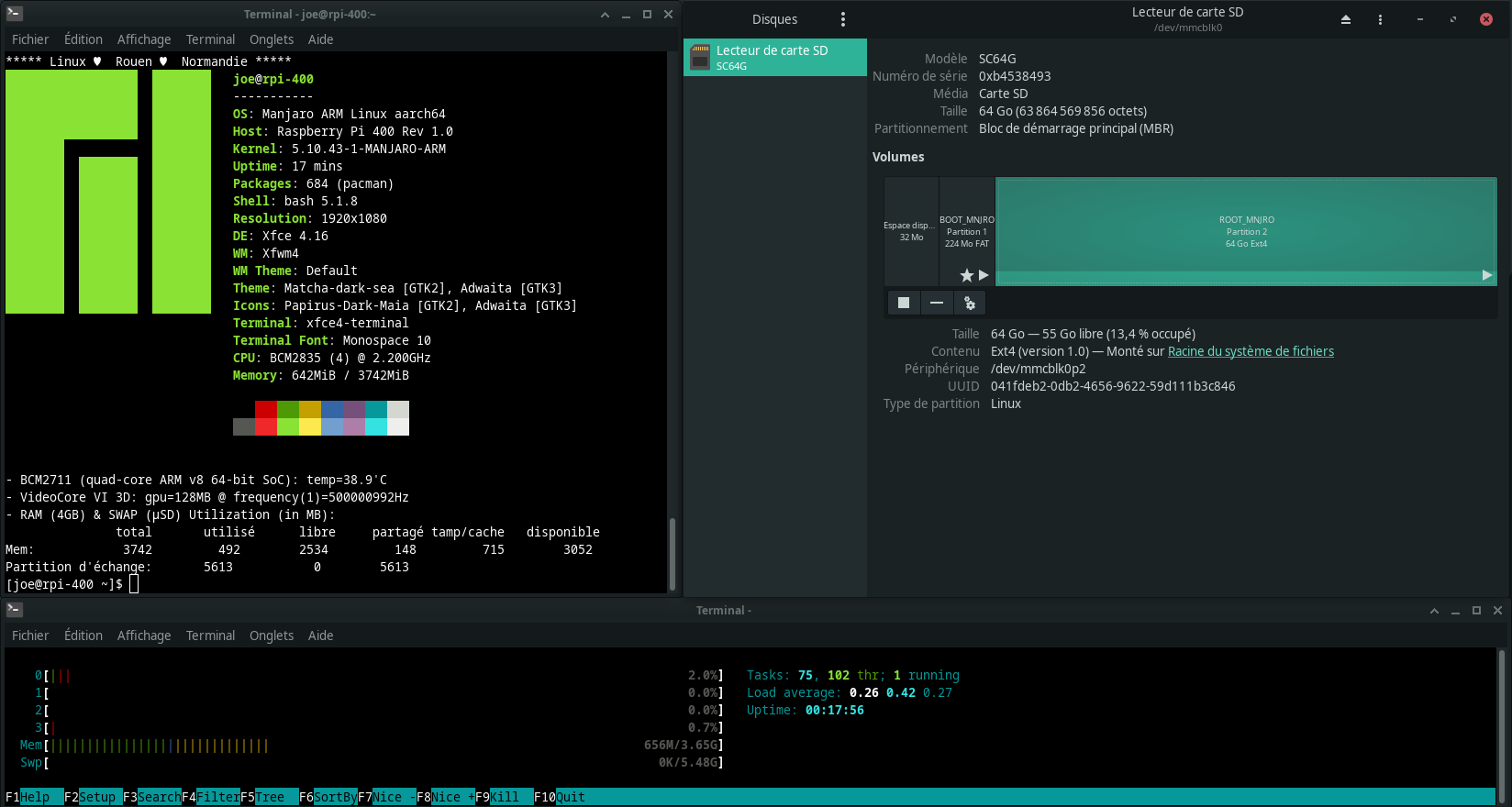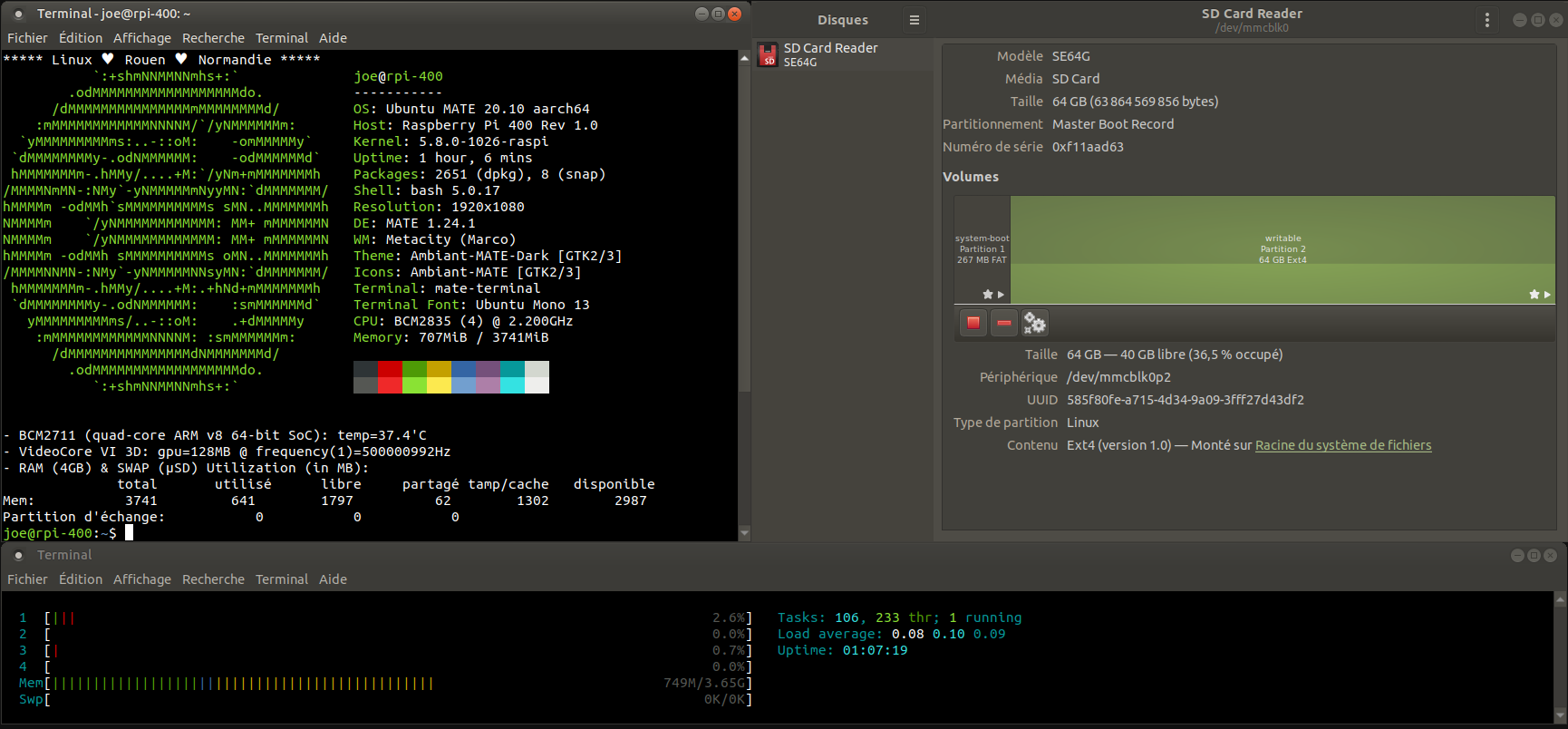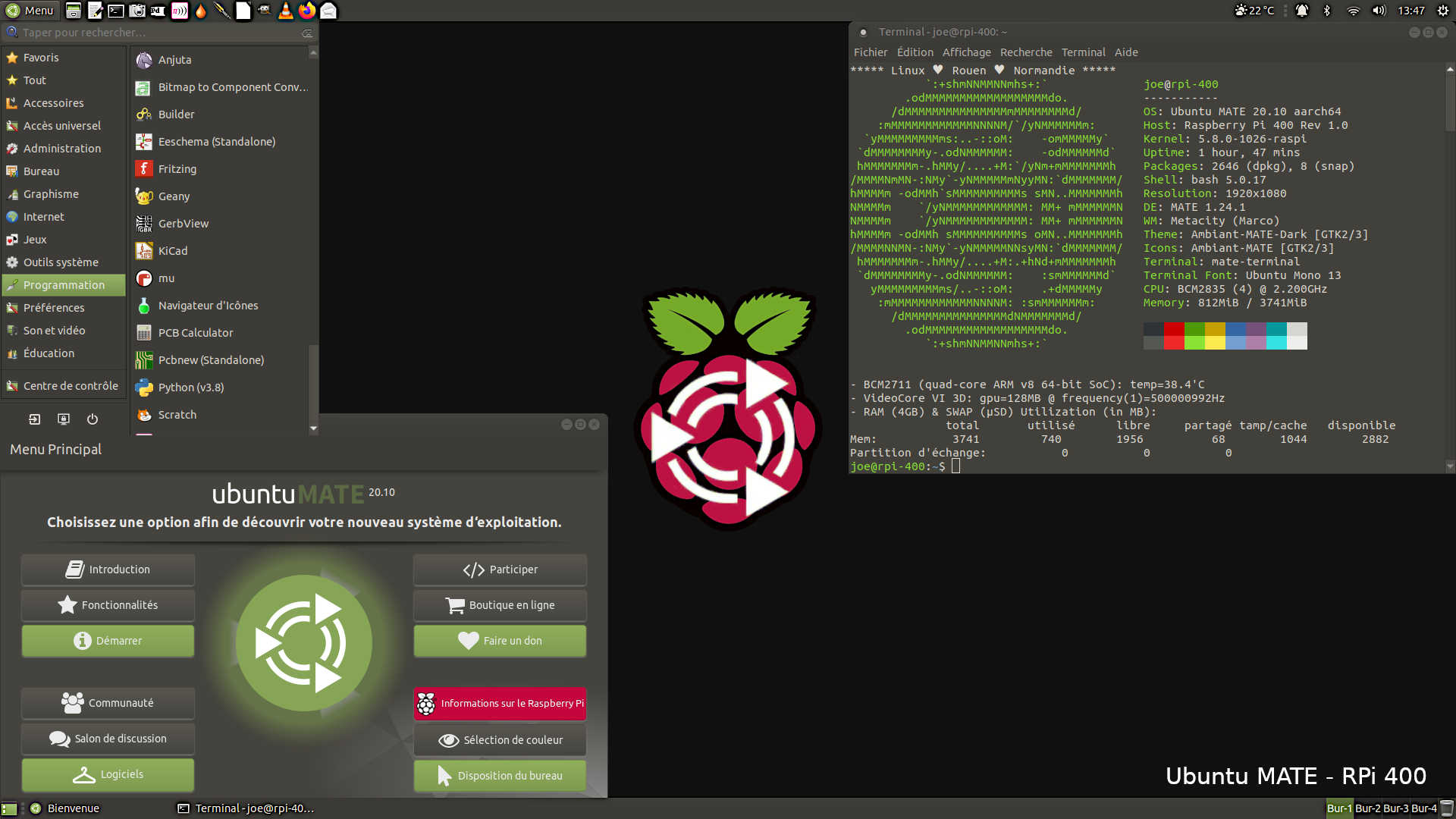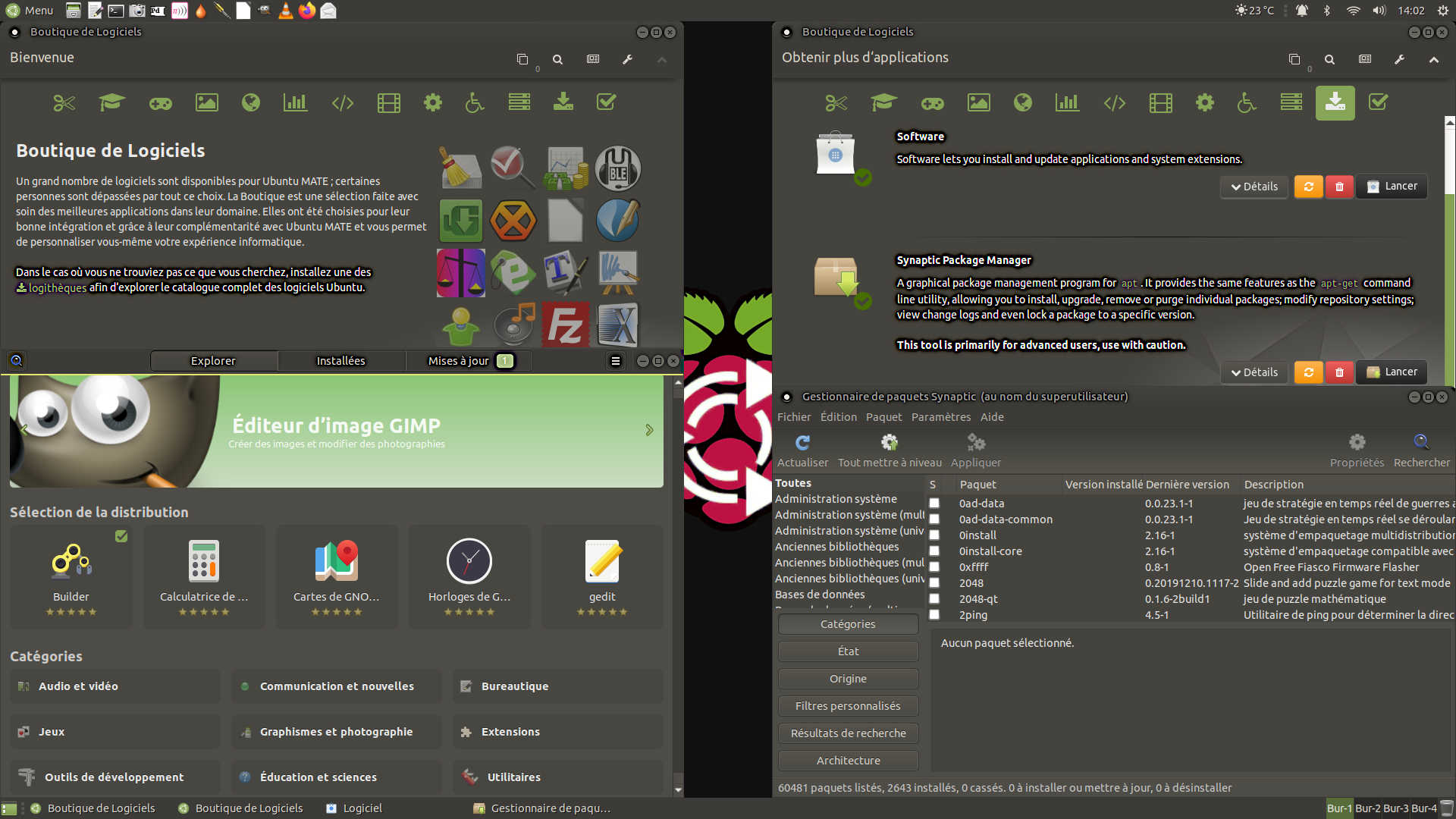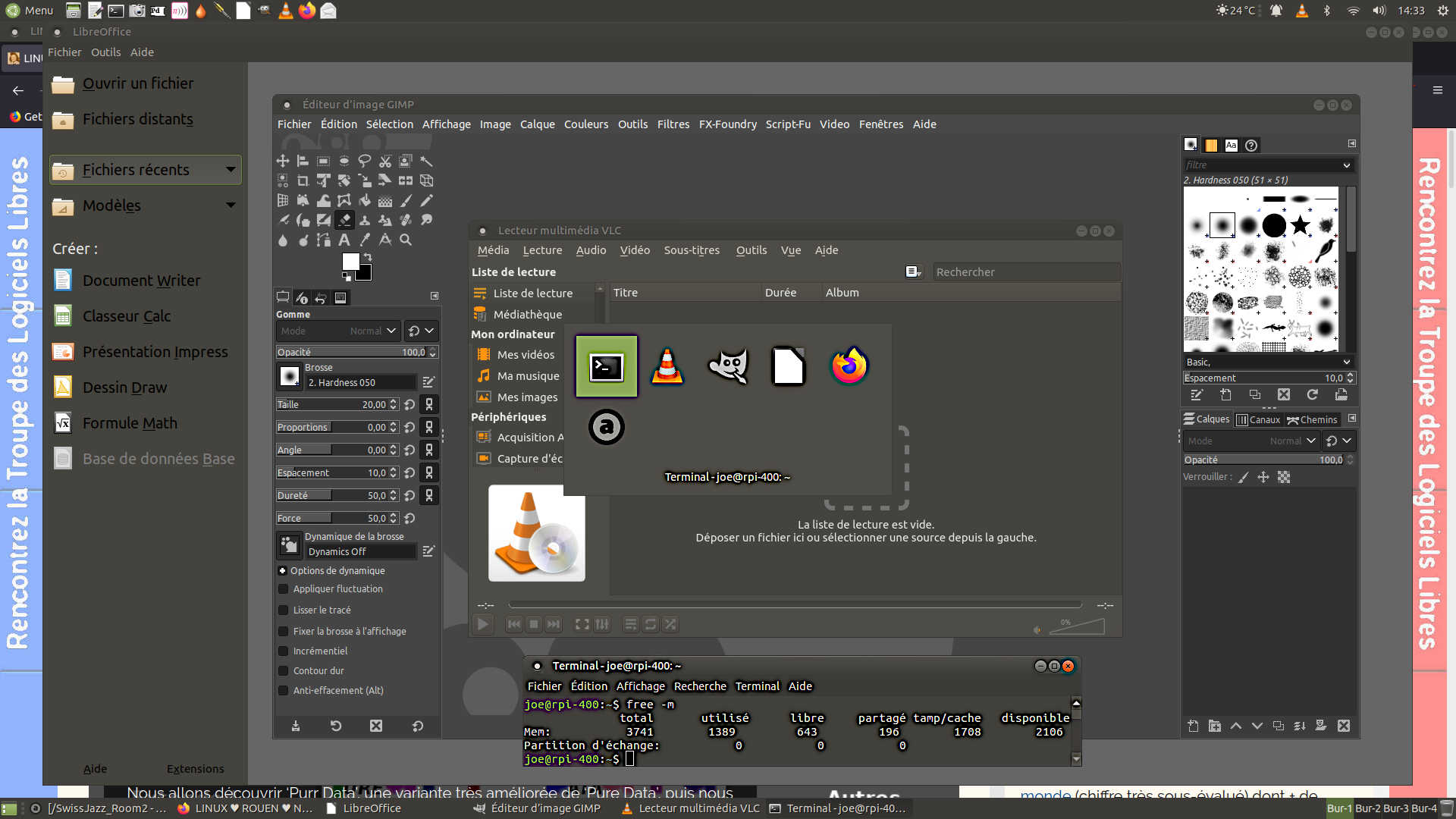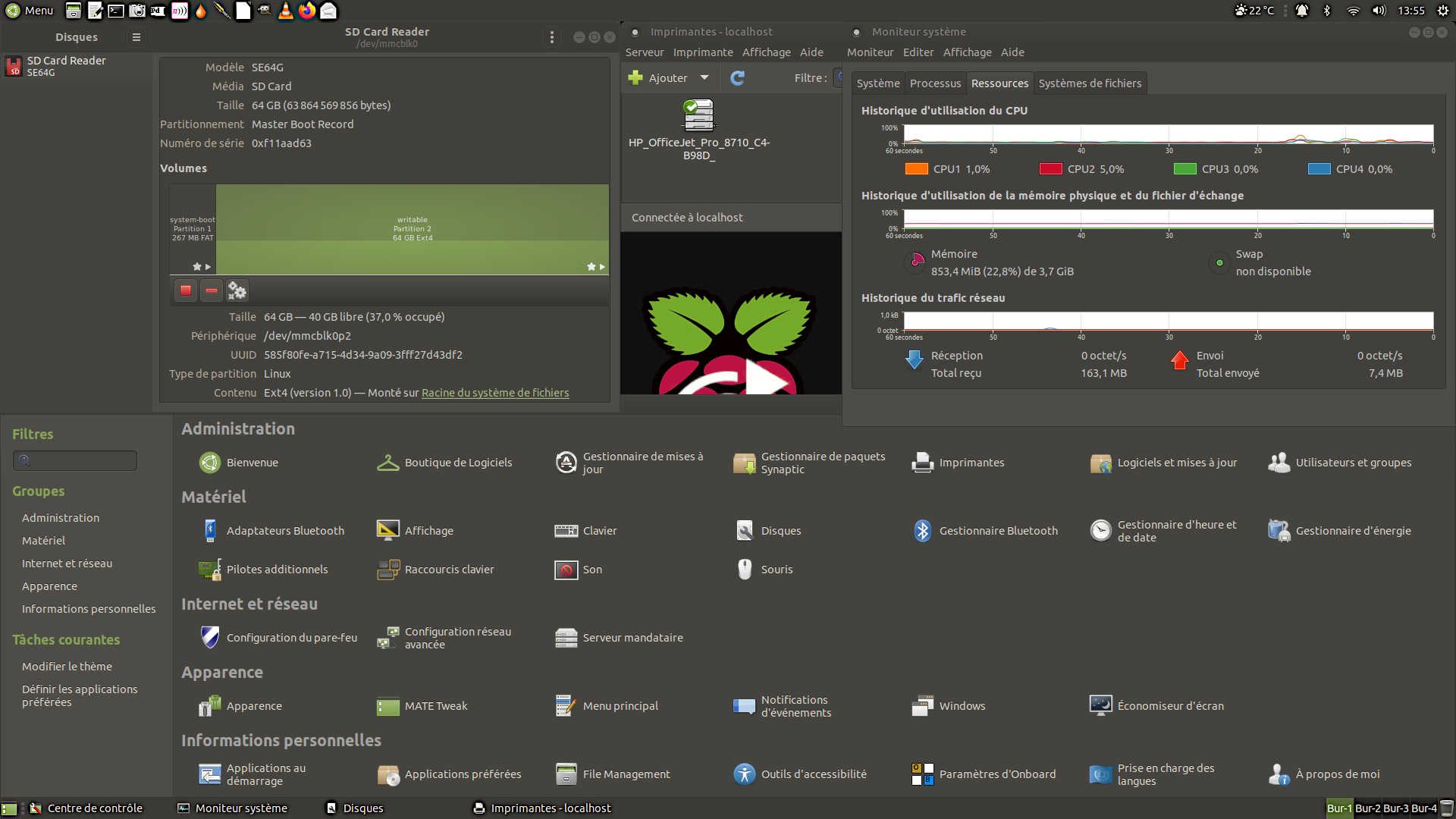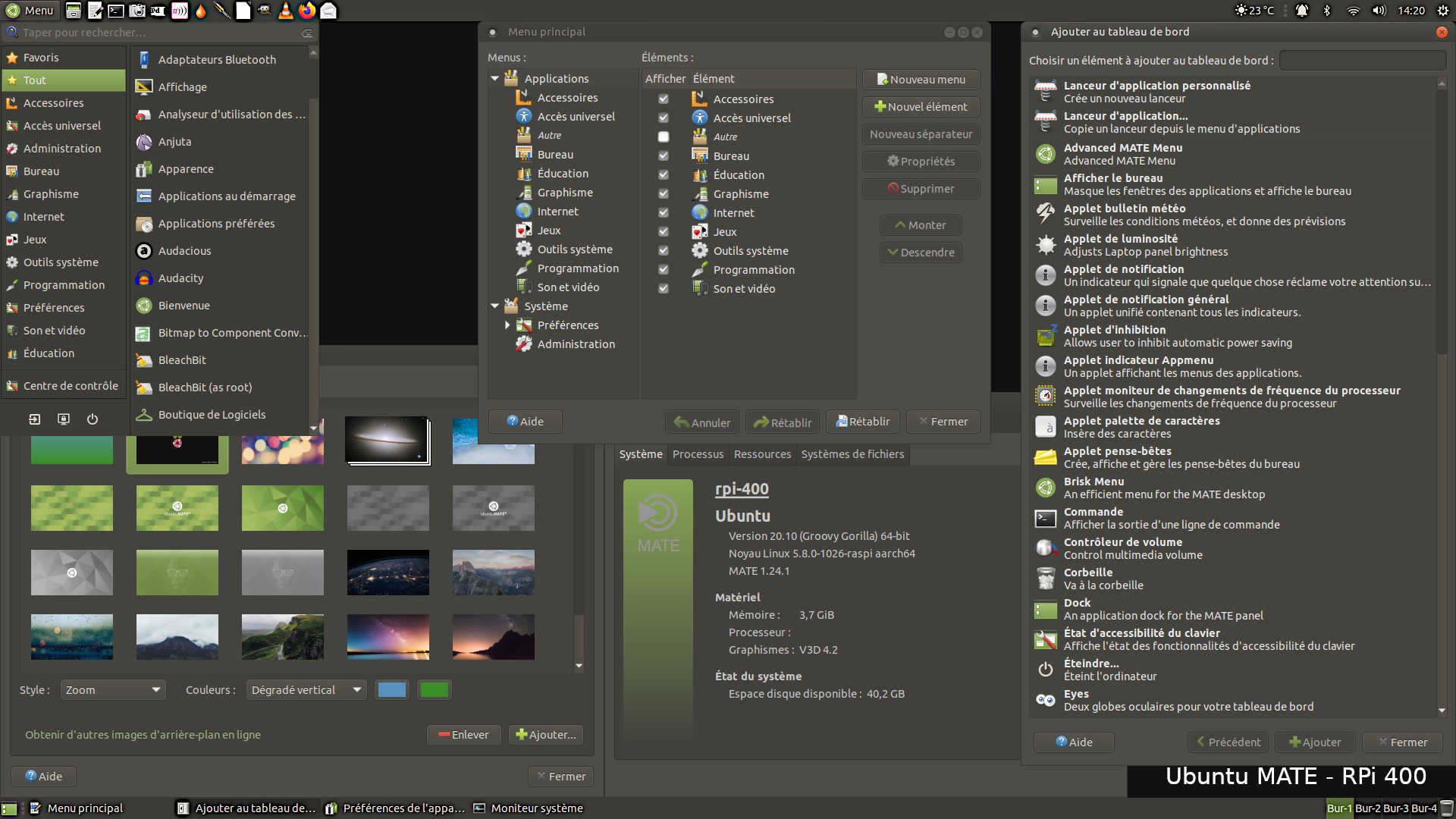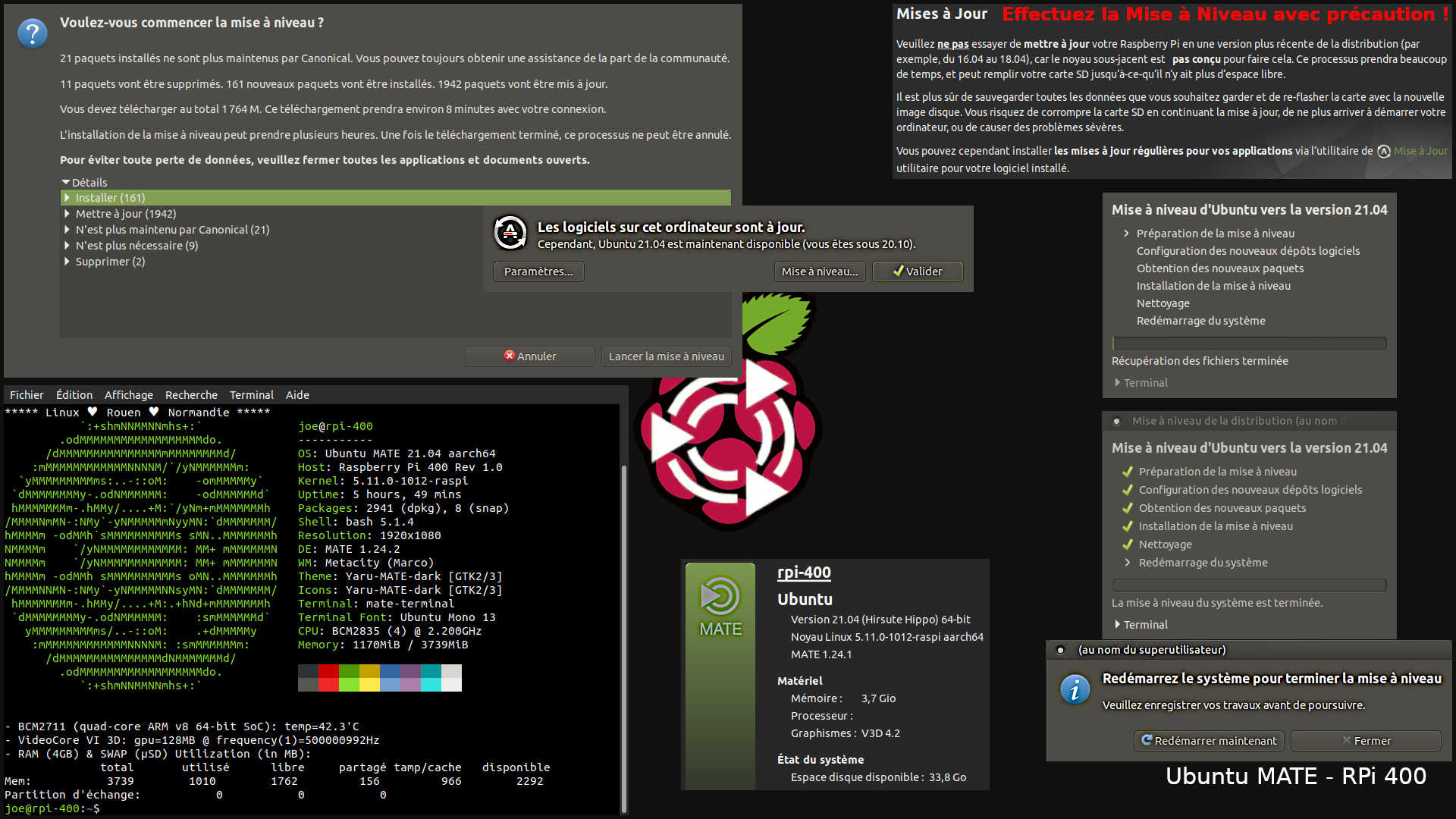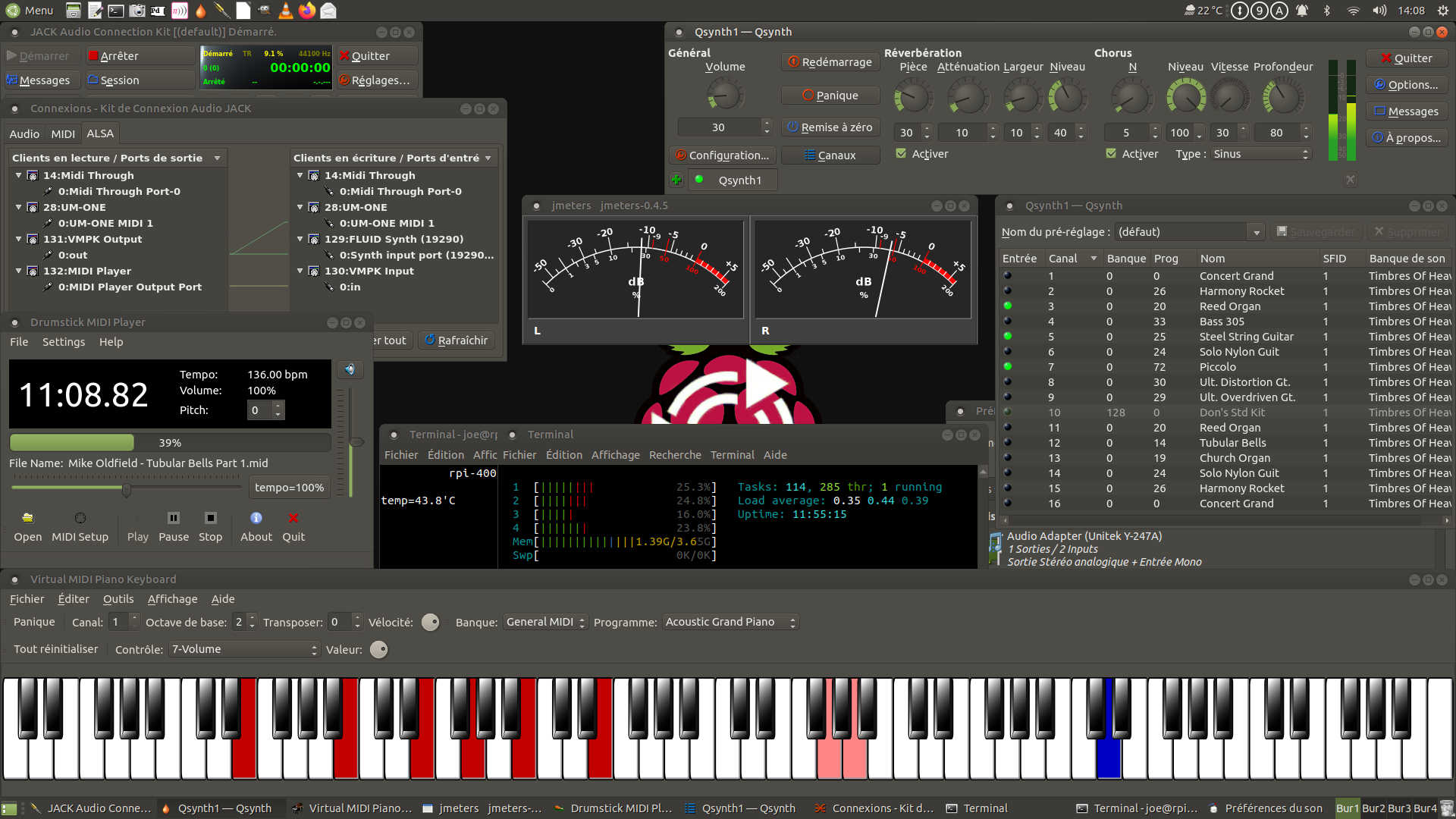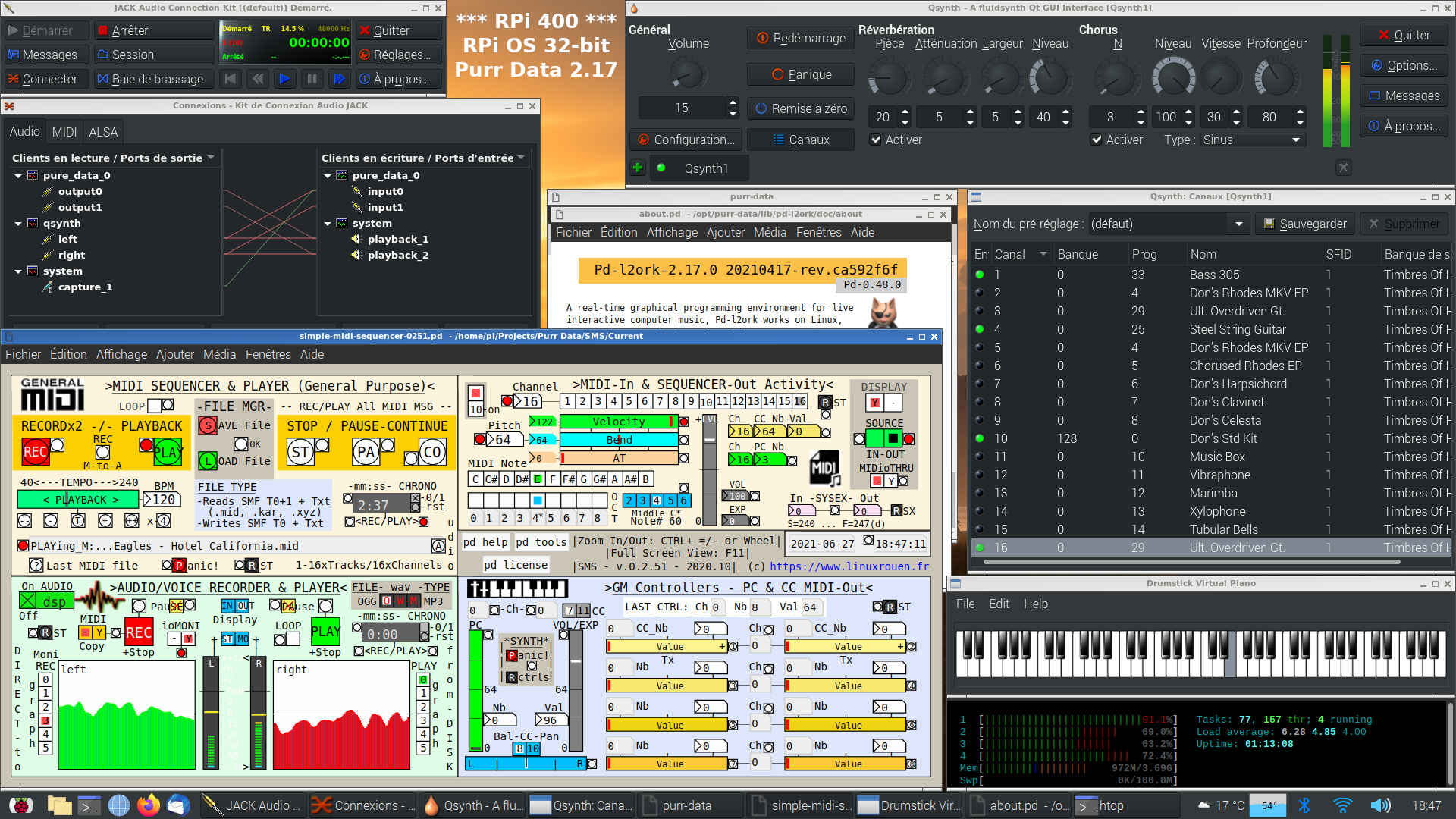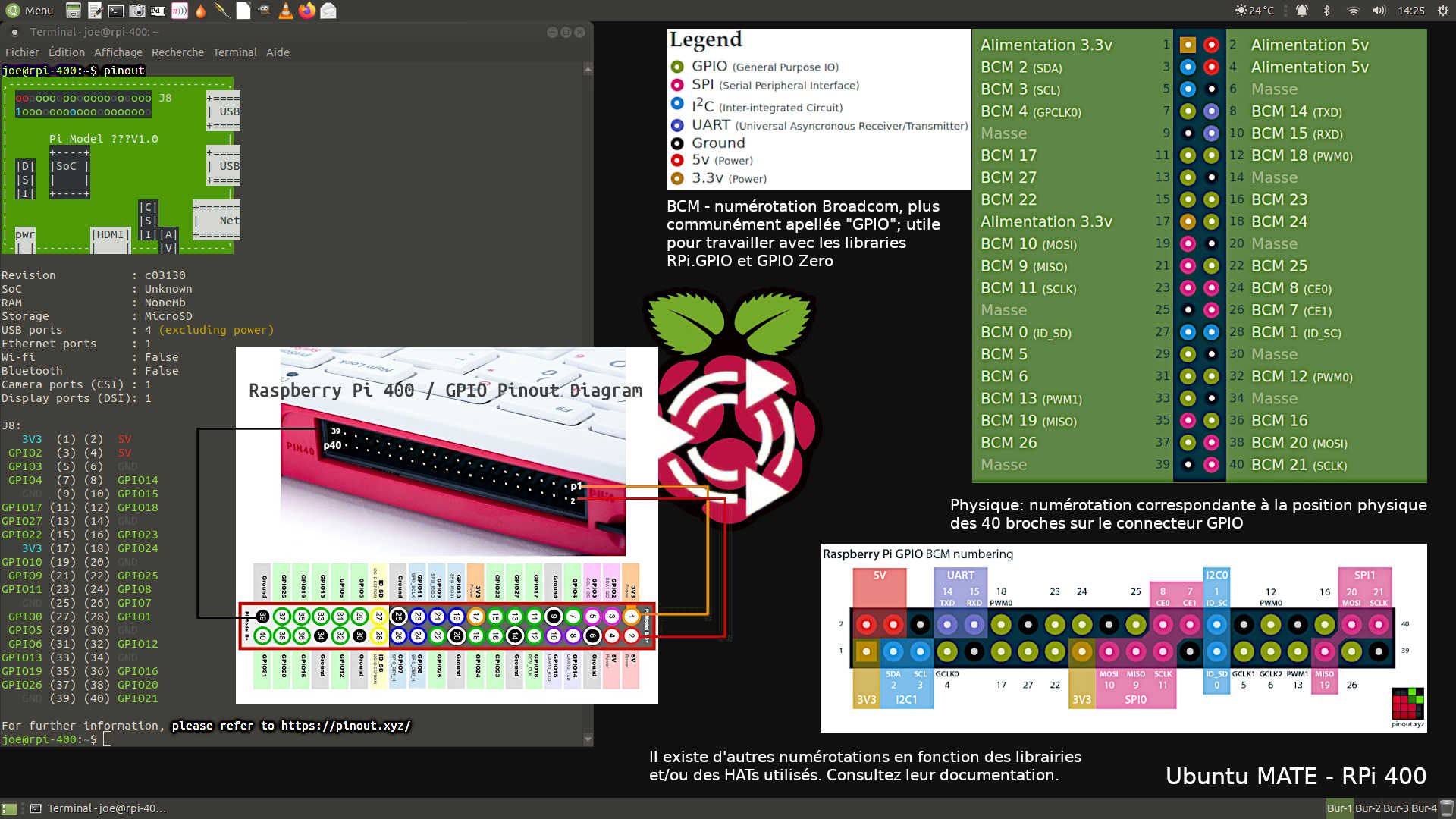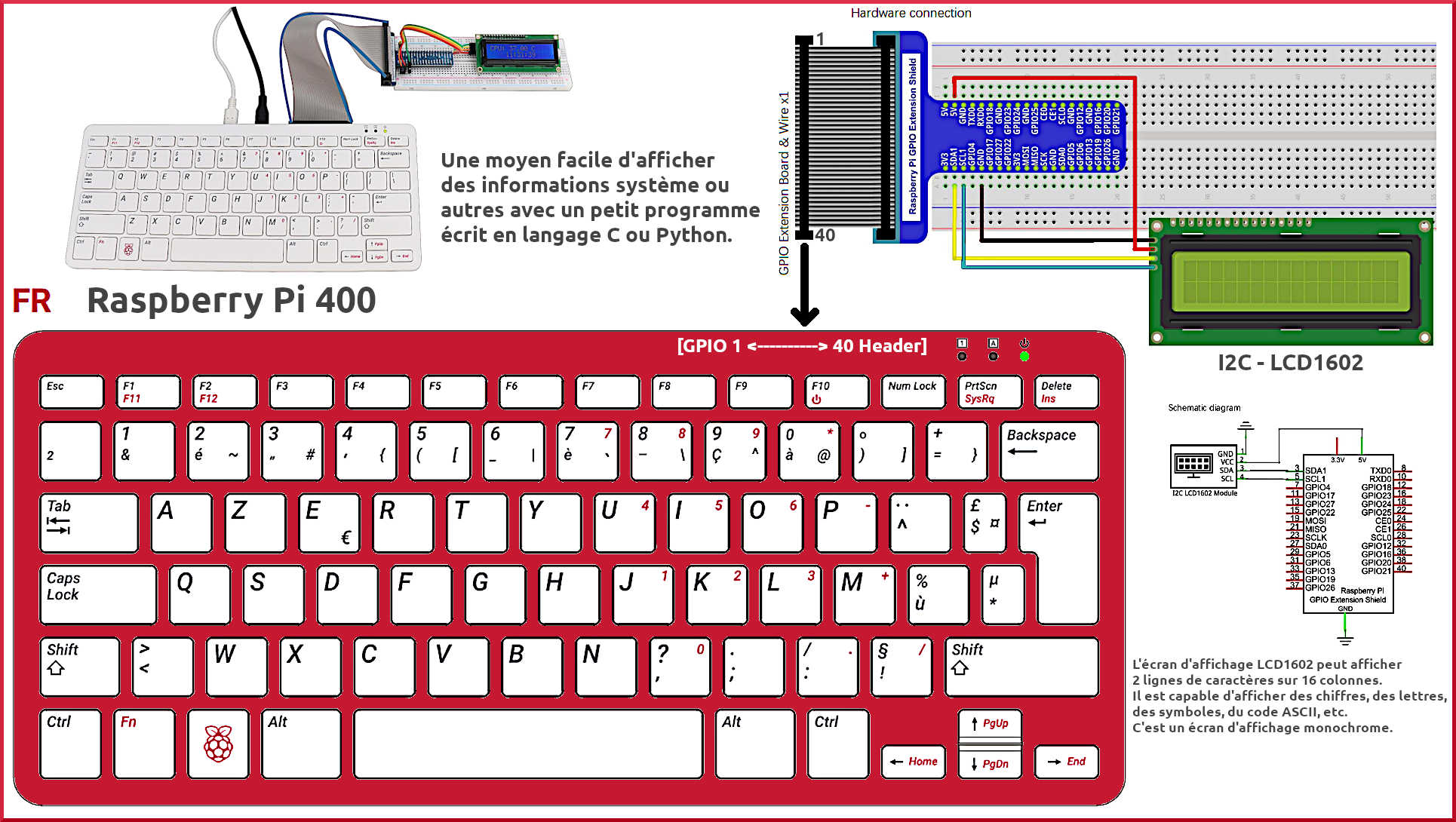Kit Raspberry Pi 400 — Quels systèmes d’exploitation libres pour ce mini-ordinateur ARM ?

Le RPi 400 est un mini-PC ARM dont la carte-mère est intégrée dans un clavier compact et il peut remplacer peu ou prou à peu de frais (~ 110 € le Kit complet) un ordinateur x86 (portable ou de bureau) tant que l’utilisateur ne fait pas tourner en même temps trop d’applications
RPi 400 Mini, Touti rikiki, Maousse costo ! 😉
◊ Sommaire ◊
- C’est quoi le Kit Raspberry Pi 400 ?
- Guide officiel du débutant Raspberry Pi
- Spécifications du RPi 400
- Utiliser la totalité de l’espace de la carte microSD
- Amorçage sur carte microSD ou Média USB 3.0
- Multiboot avec plusieurs systèmes d’exploitation libres
- Plus de 2 semaines avec mon Kit Raspberry Pi 400
- Trois distributions phares pour le Raspberry Pi 400
- Raspberry Pi OS LXDE 32-bit — OS maison basé sur Debian 10
- Manjaro-ARM MATE & Xfce 64-bit — OS basés sur Arch Linux
- Ubuntu-ARM MATE 64-bit — Variante basée sur OS Ubuntu / Debian
- Ubuntu-ARM 20.10 MATE sur le grill
- 1ère utilisation du RPi 400 avec RPi OS
- Utiliser une autre distribution GNU/Linux ARM
- Bienvenue sur Ubuntu-ARM MATE 20.10 64-bit
- Les 3 Gestionnaires de logiciels
- Les limites du multitâche avec le RPi 400
- Centre de contrôle
- Peaufiner l’apparence de MATE
- Mise à niveau vers la version 21.04
- Trois exemples de configuration MAO (MIDI/Audio)
- Lecteur de fichier MIDI (SMF) — Ubuntu-ARM MATE 64-bit
- Émulateur d’orgue à tuyaux synthétisé — Ubuntu-ARM MATE 64-bit
- Simple MIDI Sequencer (MIDI + Audio) — Raspberry PI OS 32-bit
- Port GPIO (General Purpose Input/Output) 40 broches
- L’informatique physique avec Scratch 3 et Python 3
- Configuration et 1ers tests sous Ubuntu-ARM 20.10 MATE
- Astuces pour booster et améliorer son RPi 400
-
- Souris sans-fil poussive
- Surcadencer le Soc BCM2711
- Neofetch — Utilitaire Info système
- vcgencmd — Utilitaire CPU / GPU
- free — Utilitaire Mémoire
-
- Où acheter / Ne pas acheter son RPi 400 ?
♦1♦ C’est quoi le Kit Raspberry Pi 400 ?
C’est un mini-ordinateur personnel complet (hors l’écran) totalement silencieux fabriqué au Royaume-Uni et commercialisé depuis Novembre 2020 dont la carte-mère est intégrée dans un clavier compact (AZERTY FR 79 touches) agréable d’utilisation. Le RPi 400 est livré avec un système d’exploitation libre prêt à l’emploi sur une carte microSD. C’est une évolution majeure de la mini-carte Raspberry Pi 4B.
Il ne reste plus qu’à brancher ce mini-PC ARM avec les accessoires fournis : le câble HDMI à un écran (moniteur ou TV), d’y connecter la souris filaire ou une sans fil, l’alimentation (5,1V x 3A = 15,3W) et d’insérer la carte micro-SD contenant le système d’exploitation Raspberry Pi OS 32-bit – basé sur Debian 10 Buster 32-bit. Puis, au branchement du bloc d’alimentation sur une prise secteur le RPi 400 démarre et…
• Guide officiel du Débutant Raspberry Pi
Consultez cet excellent ouvrage en français de 248 pages, qui intègre maintenant le RPi 400, un livre fourni avec le Kit RPi 400 ou sa version en ligne ICI, pour y trouver toutes les informations dont vous aurez besoin pour maîtriser facilement ce mini-PC ARM.
Vous y trouverez comment :
- Configurer le Raspberry Pi 400, installer le système d’exploitation libre RPi OS et commencer à utiliser ce mini-ordinateur parfaitement fonctionnel.
- Lancer des projets de codage, en suivant des instructions détaillées et utilisant les langages de programmation tels que Scratch 3 ou Python 3.
- Expérimenter la connexion de composants électroniques sur le port GPIO et s’amuser en créant des projets étonnants.
- Et bien d’autres choses…
Avec le RPi 400 la Fondation Raspberry Pi a frappé très fort pour démocratiser encore plus l’informatique personnelle auprès du plus grand nombre et des bourses les plus modestes.
Grâce à son architecture ouverte, aussi bien logicielle que matérielle, ce mini-ordinateur (l’équivalent d’un PC d’entrée de gamme) s’adresse vraiment à tout le monde, des débutants aux geeks en passant par les codeurs informatiques, les makers et les bricoleurs en électronique. Ses limites d’utilisation sont le multitâche et la vidéo à très haute définition.
Gardons bien mémoire que ce mini-PC ARM avec son système d’exploitation libre ne coûte que 110 € TTC pour le Kit complet (soit environ le prix d’une licence propriétaire Windows), alors ne lui demandons pas la lune !
Le RPi 400 est basé sur une architecture matérielle à processeur ARM (Reduced ISC) et non x86 (Complex ISC) comme celle des PC standards. De plus, tous les RPi disposent d’un connecteur GPIO (General Purpose Input/Output) qui permet la connexion de cartes d’extension ou d’autres composants électroniques pour réaliser des montages électroniques (type DIY – Do It Yourself – Faîtes-le par vous-même).
• Spécifications du RPi 400 (Raspberry Pi 400)
- Un clavier compact : 79x touches AZERTY – FR (ou autres langues)
- avec une carte-mère intégrée :
- SoC (Système sur une Puce) : Broadcom BCM2711 quad-core Cortex-A72 (ARM v8) 64-bit @ 1,8 GHz (overclockable jusqu’à 2,2 GHz) – soudée sur la carte-mère
- Dissipateur thermique : grand radiateur passif de la taille du clavier pour n’avoir aucun étranglement thermique (= pas de baisse de fréquence) du SoC et pour être totalement silencieux
- Mémoire : RAM 4 Go LPDDR4-3200 – soudée sur la carte-mère
- Réseau sans-fil : Dual-band 2,4 GHz et 5,0 GHz – IEEE 802.11 b/g/N/AC – soudée sur la carte-mère
- Bluetooth : 5.0 BLE
- Réseau filaire : Gigabit Ethernet (vrai 1 Gbps)
- Ports USB : 2x USB 3.0 et 1x USB 2.0
- Port GPIO : Horizontal 40-pin GPIO header
- Ports HDMI : 2x microHDMI ports (support jusqu’à 4Kp60)
- VideoCore VI : H.265 (4Kp60 decode), H.264 (1080p60 decode, 1080p30 encode), OpenGL ES 3.1 et Vulkan 1.0
- Disque : Carte microSD (jusqu’à ~ 256 Go) pour le Système d’exploitation et les Données ou Média USB 3.0
- Port d’alimentation : 5V DC via connecteur USB-C dédié
- Système d’exploitation libre : Raspberry Pi OS 32-bit sur carte microSD de 16 Go
- Température fonctionnelle : 0°C à + 50°C ambiant
- Dimensions max. : 28,6 × 12,2 × 2,3 cm
- Poids : 365 grammes
Remarque : Le Raspberry Pi 400 ne possède pas les ports suivants des Raspberry Pi 4
- 2-lane MIPI DSI Display,
- 2-lane MIPI CSI Camera, et
- 4-pole stereo Audio and composite Video.
Si l’on veut utiliser l’Audio hors du HDMI, il faut ajouter un dongle Audio/USB au RPi 400, c’est ce que j’ai fait pour mes applications Audio/MIDI.
• Utiliser la totalité de l’espace de la carte microSD
Si vous avez installé Raspberry Pi OS ou un autre système d’exploitation compatible avec le RPi 400 à l’aide de Raspberry PI Imager (voir plus loin dans l’article), le système de fichiers sera automatiquement étendu à la taille de la carte microSD lors de la première utilisation de celle-ci.
Remarque : C’est un fonctionnement très différent des distributions GNU/Linux sur PC à CPU x86.
Structure typique d’une carte microSD (16, 32, 64, 128 Go, etc.) avec Expansion de la Partition 2
| Carte microSD | Amorçage | System + Home |
| Typiquement 2 Partitions par carte microSD sur les Raspberry Pi |
boot Partiton 1 / ~ 268 Mo / FAT32 |
rootfs Partition 2 / 16 Go ou + / Ext4 Expansion ==> Taille max. µSD |
Il peut y avoir de rares occasions où ce n’est pas le cas, par exemple si vous avez copié une carte microSD plus petite sur une plus grande. Dans ce cas, vous devez utiliser l’option Expand Filesystem sous Advanced Options de l’utilitaire officiel raspi-config pour étendre votre installation RPi OS afin d’utiliser toute la carte microSD, ce qui vous donne plus d’espace pour les fichiers (système, applications et personnels). Vous devrez redémarrer votre Raspberry Pi pour le rendre disponible. Notez qu’il n’y a pas de confirmation : la sélection de cette option Expand Filesystem démarre immédiatement l’expansion de la Partition 2.
• Amorçage sur Carte microSD ou Média USB 3.0
Les Raspberry Pi 400 et les mini-cartes Raspberry Pi 4B et plus récentes prennent aussi en charge par défaut, en plus de la carte microSD, l’amorçage sur support de stockage USB 3.0.
Remarque : Lorsque vous connectez des périphériques USB, en particulier des disques durs et des SSD, tenez compte de leurs besoins en énergie. Si vous souhaitez connecter plus d’un SSD ou disque dur au RPi 400, cela nécessite normalement une alimentation externe – soit un boîtier de disque dur alimenté, soit un concentrateur USB alimenté.
Pour démarrer à partir d’un périphérique de stockage de masse USB 3.0, la procédure est la même que pour la carte microSD : écrivez simplement le périphérique de stockage USB avec l’image du système d’exploitation choisi. Et assurez-vous qu’aucune carte microSD n’est insérée dans le RPi 400, car si c’est le cas, il démarrera d’abord à partir de celle-ci !
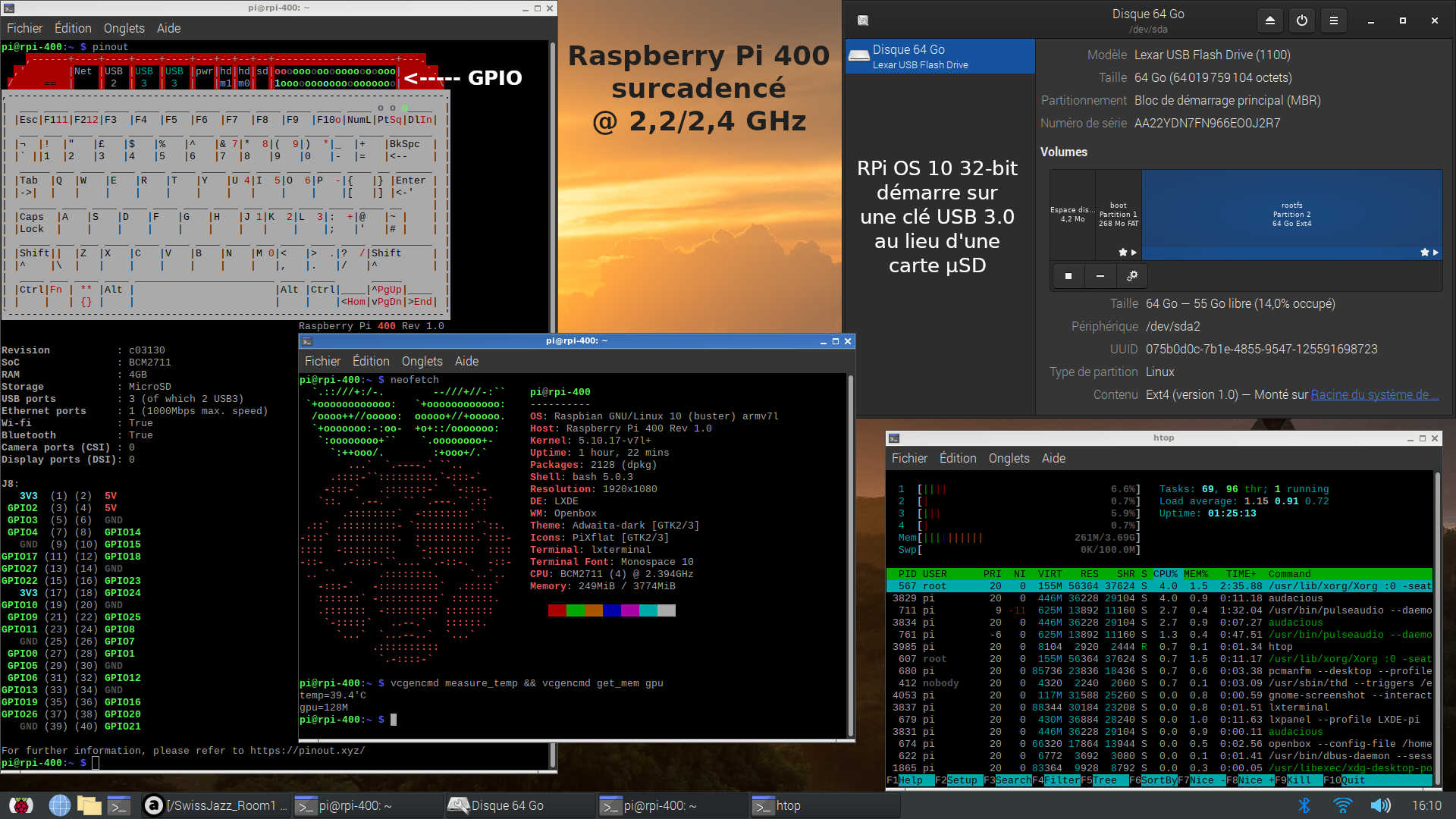
Raspberry Pi 400 — Raspberry Pi OS 32-bit démarre sur une clé USB | Pinout + Neofetch + Disques + Htop
Le RPi 400 avec RPi OS 10 32-bit sur une clé USB 3.0 semble être un (peu) plus réactif qu’avec une carte microSD ainsi que le temps de démarrage du système qui est un peu plus court mais pas toujours.
• Le Multiboot avec plusieurs distributions libres
Le Multiboot ou Amorçage multiple désigne la possibilité d’installer sur un même ordinateur plusieurs systèmes d’exploitation, ici libres, de choisir l’un d’eux lors du démarrage de l’ordinateur et de le faire fonctionner indépendamment des autres sans aucune interférence ni perte de performance.
Contrairement aux PC standards x86 sous GNU/Linux, il n’est pas possible avec un Raspberry Pi 400 ou autres RPi de réaliser facilement un VRAI Multiboot car il y a toujours des limitations plus ou moins importantes : impossibilité d’installer/désinstaller des distributions une fois la phase initiale réalisée, mises à jour bridées/limitées, ralentissements dus aux phases de décompression/compression de chaque fichier, etc.
Remarque : À ce jour, le moyen le plus simple, le plus fiable et le plus rapide pour installer une seule distribution (cas le plus courant) sur une carte microSD ou un média USB 3.0 (clé, HDD ou SSD) est d’utiliser le nouvel utilitaire officiel Raspberry Pi Imager qui est disponible sous GNU/Linux, macOS et Windows !
Actuellement 3 utilitaires principaux pour faire du Multiboot sont disponibles pour les Raspberry Pi : NOOBS, PINN et BerryBoot, chacun avec des objectifs, des fonctionnalités et des limitations différents.
– NOOBS (New Out-Of-Box Software)
NOOBS est l’utilitaire Multiboot historique de la Fondation Raspberry Pi, mais son avenir semble plus ou moins incertain.
Comme écrit ci-dessus, pour une seule distribution ARM (Raspberry Pi OS (ex Raspbian) ou autres OS ARM compatibles), préférez-lui le nouveau Raspberry Pi Imager.
– PINN (Pinn Is Not Noobs)
Comme son nom l’indique, PINN est une version améliorée de NOOBS, mais qui demande des compétentes supplémentaires pour une utilisation efficace.
– BerryBoot / Chargeur de démarrage & Installeur de système d’exploitation universel
Parmi ces 3 utilitaires Multiboot, BerryBoot est actuellement mon préféré.
Pour les utilisateurs à court de cartes microSD, BerryBoot est un écran de sélection de démarrage pour les mini-ordinateurs ARM comme les Raspberry Pi, qui vous permet aussi de mettre et d’enlever plusieurs distributions GNU/Linux, mais elle sont compressées, sur une seule carte microSD ou un seul média USB externe plutôt que sur la carte microSD elle-même.
BerryBoot n’utilise pas la même architecture de partitions/fichiers (format compressé SquashFS) que NOOBS/PINN. De plus, un certain nombre de fichiers d’amorçage sont communs à toutes les distributions installées. Cela le rend d’un côté plus souple mais de l’autre introduit de fortes limitations pour une utilisation efficace des distributions installées.
À mon goût, aucun de ces 3 utilitaires Multiboot pour les Raspberry Pi n’est vraiment satisfaisant. Il existe d’autres techniques Multiboot plus complexes pour les RPi mais elles sortent du cadre de cet article.
• Plus de 2 semaines avec mon Kit Raspberry Pi 400
J’utilise mon RPi 400 depuis plus de 2 semaines maintenant et j’en suis très satisfait. Il est assez puissant, polyvalent et flexible pour toutes mes tâches quotidiennes telles que Bureautique, Mail et Internet, Retouche photos, Montage vidéo simple, Visionnage programmes TV en Full HD, Codage informatique, Musique assistée par ordinateur, etc. L’utilisation la plus délicate en termes de performances, et qui demande à être améliorée, est avec les navigateurs Internet : surtout Chromium sous RPi OS 32-bit -et- dans une moindre mesure Firefox sous Manjaro-Arm et Ubuntu-ARM 64-bit.
Je vous recommande vivement le Raspberry Pi 400, clavier seul ou le Kit complet, tout en gardant en mémoire que c’est un ordinateur d’entrée de gamme mais POLYVALENT… dont l’acquisition ne vous ruinera pas !
♦2♦ Trois Distributions phares
Raspberry Pi OS (32-bit), Manjaro-ARM MATE & Xfce (64-bit) et Ubuntu-ARM MATE (64-bit)
Ce qui suit est valable au moment de l’écriture de cet article. Depuis quelque temps les choses évoluent rapidement pour les distributions GNU/Linux « ARM » supportant les Raspberry Pi. Il faudra voir dans les prochains mois les évolutions et améliorations qu’apporteront les développeurs à leur système d’exploitation et cela pour le plus grand bonheur des utilisateurs de ce mini-PC ARM.
Parmi la douzaine disponible, j’ai testé en profondeur ces trois systèmes d’exploitation grands publics alternativement pendant une quinzaine de jours pour au final n’en retenir qu’un que je développerai dans cet article.
Remarque : Pour créer facilement et fiablement des cartes microSD et/ou des médias USB 3.0 pour le Raspberry Pi 400, je recommande le nouvel utilitaire Raspberry Pi Imager qui est disponible pour les systèmes d’exploitation libres GNU/Linux, et propriétaires macOS & Windows.
• Raspberry Pi OS (32-bit)
OS maison de la Fondation Raspberry Pi basé sur Debian 10 Buster
– Forums officiels Raspberry Pi (EN) : General et RPi 400
Il est optimisé pour les Raspberry Pi incluant le RPi 400 et bien entendu le support du port GPIO. Une carte microSD de 16 Go prête à l’emploi est livrée avec le Kit RPi 400. Lors de la toute première utilisation de ce mini-PC ARM il est très fortement recommandé de commencer avec celle-ci pour une prise en main facile et une mise à jour automatique, si nécessaire, de l’EEPROM interne. Pour la procédure de première utilisation et plus, consultez le Guide des RPi mentionné ci-dessus.
RPi OS utilise historiquement le bureau LXDE et le gestionnaire de fenêtre OpenBox pour toutes ses mini-cartes car ils demandent nettement moins de ressource matérielle que d’autres environnements (voir la capture d’écran ci-dessous). Le revers de la médaille est que nous avons affaire à une interface utilisateur très vieillotte et souvent des plus capricieuse lorsque nous voulons la paramétrer. De plus, l’utilisateur est confronté à pas mal d’incohérences et de dysfonctionnements de cette distribution maison avec des crises de nerf à répétition garanties. Et Chromium (installé par défaut sur RPi OS) est nettement moins réactif comparé à Firefox sur cette même distribution ou sur d’autres comme Manjaro-ARM et Ubuntu-ARM.
J’ai du installer Firefox ESR (la version standard RR n’est pas disponible) et Thunderbird pour remplacer respectivement Chromium (que je dois garder pour lire les vidéos web) et Claws Mail, puis GIMP et un nombre certain d’autres applications de base. Aucun utilitaire de capture d’écran n’est installé par défaut, il faut en rechercher un dans Menu système -> Préférences -> Add / Remove Software (une Logithèque très fournie mais dont le moteur de recherche et la procédure d’installation des logiciels choisis laissent franchement à désirer). Et même la touche « Raspberry Pi », qui doit ouvrir le Menu système, ne fait pas son travail alors que les 2 autres distributions le font bien !
Le serveur de son JACK est obligatoire pour l’utilisation d’un certain nombre d’applications Audio/MIDI préinstallées sur RPi OS. Mais, par exemple, après avoir lancé Sonic Pi (Music Live Coding) sa fenêtre d’accueil reste figée pendant de longues dizaines de secondes avant d’afficher un message d’erreur. Après analyse de celui-ci, il s’avère que JACK ne tourne pas malgré qu’il soit installé par défaut ainsi que QjackCtl. Pour rendre ce dernier visible dans le Menu système il faut le valider (pourquoi ce n’est pas fait par défaut ?) : Menu système -> Préférences -> Main Menu Editor -> Son et vidéo (sous Applications) -> Dans la colonne Afficher, cliquer √ devant QjackCtl -> Bouton Valider.
Et voilà, nous pouvons maintenant lancer QjackCtl (qui à son tour va lancer jackd) depuis le Menu système, le configurer pour la carte Audio utilisée (dans mon cas un dongle Audio/USB) et enfin Sonic Pi et SuperCollider (son moteur de synthétiseur) s’ouvrent sans souci et sont maintenant utilisables.
Il faut vivement souhaiter que les prochaines versions de Raspberry Pi OS en 32-bit ainsi que celle à venir en 64-bit corrigeront tous ces défauts majeurs et offriront une bien meilleure expérience « Out-of-the-Box » aux utilisateurs !
Choisissez cette distribution RPi OS 32-bit pour avoir un support logiciel (+/-) complet de ce mini-PC ARM et collant au plus près du matériel du RPi 400, port GPIO inclus. Malgré que RPi OS fasse globalement son job, pour l’instant je n’ai pas été totalement convaincu par celle-ci.
• Manjaro-ARM 21.04 MATE et Xfce (64-bit)
OS alternatif en Rolling Release basé sur Arch Linux
– Forum officiel Manjaro (EN) : ARM
Remarque : Les liens directs ne fonctionnant pas, cliquez sur le lien Manjaro-ARM ci-dessus puis sur le site web sur Editions -> ARM -> Raspberry Pi 4 -> pour accéder aux distributions Manjaro-ARM pour les RPi 4 / RPi 400.
Utilisant déjà avec satisfaction Manjaro-x86 Cinnamon sur mon PC portable et celui-ci étant aussi disponible pour le Raspberry Pi 400, j’ai décidé tout naturellement de le tester.
J’ai créé sous RPi OS avec RPi Imager une carte microSD (64 Go) avec Manjaro-ARM MATE et une autre (64 Go) avec Manjaro-ARM Xfce dessus. Consultez le Wiki ARM de Manjaro ICI.
Ici nous changeons de monde avec ces 2 environnements de bureau modernes et fiables mais, revers de la médaille, qui demandent plus de ressource matérielle sans toutefois pénaliser le bon fonctionnement de l’ensemble. Manjaro-ARM n’est pas uniquement destiné aux Raspberry Pi mais aussi à d’autres équipements ARM. De ce fait l’intégration des RPi n’est pas encore complète et en particulier pour le port GPIO que je n’ai pas réussi à mettre en œuvre.
Choisissez Manjaro-ARM (distribution en publication continue) si vous voulez toujours disposer des applications dans leur version la plus récente -et- que vous n’avez pas besoin du support port GPIO. Par contre, de part la nature de cette distribution en rolling release, vous pourriez être confronté de temps à autre à des soucis d’incompatibilité entre certains logiciels et le système que vous devrez solutionner par vous-même.
Manjaro-ARM est beaucoup plus plaisant à utiliser que RPi OS, plus rapide avec un look plus d’actualité et des applications toujours à jour. Mais aujourd’hui, point encore de gestion viable du port GPIO (au moins facilement). Alors ?
• Ubuntu-ARM 20.10 MATE (64-bit)
OS alternatif basé sur Ubuntu / Debian
– Forum officiel Ubuntu MATE (EN) : Raspberry PI
N’ayant pas été vraiment satisfait ni par RPi OS ni par Manjaro-ARM pour des raisons différentes, j’ai continué mes recherches pour m’arrêter sur Ubuntu-ARM mais avec le bureau MATE (que j’aime bien, un excellent souvenir de feu Gnome 2).
J’ai d’abord créé sous RPi OS avec RPi Imager une carte microSD (64 Go) avec Ubuntu-ARM 20.04.1 LTS MATE 64-bit dessus. Mais il m’a été impossible de démarrer mon RPi 400 avec cette microSD, malgré que le site d’Ubuntu MATE dise que c’est compatible. J’ai essayé plusieurs fois et avec différentes méthodes mais sans aucun succès probant.
Alors, j’ai pris la version la plus récente disponible pour créer sous RPi OS avec RPi Imager une carte microSD (64 Go) avec cette fois Ubuntu-ARM 20.10 STS MATE 64-bit dessus (la 21.04 STS ARM n’était pas disponible). Et là j’ai pu démarrer dessus. Le souci des Ubuntu STS (Short Term Support) est qu’elles ne sont maintenues que pendant 9 petits mois au lieu des 3 ou 5 ans des LTS (Long Term Support).
Ici avec Ubuntu-ARM MATE 20.10, comme avec Manjaro-ARM MATE, nous avons un environnement de bureau moderne, rapide et fiable, mais toujours revers de la médaille, qui demande plus de ressource matérielle que le RPi OS 32-bit. Avec Ubuntu-ARM MATE la mise en œuvre de la gestion du port GPIO se fait facilement en un temps deux mouvements, voir plus loin dans l’article.
Choisir aujourd’hui Ubuntu-ARM MATE 64-bit me semble être un bon compromis entre RPi OS LXDE 32-bit et Manjaro-ARM MATE/Xfce 64-bit. Il est plus contemporain, véloce et stable que RPi OS tout en supportant le GPIO mais moins à jour que Manjaro-ARM qui lui ne supporte pas encore le GPIO.
Après une semaine d’utilisation, j’ai décidé -pour l’instant- d’adopter Ubuntu-ARM MATE 64-bit pour mon RPi 400.
• Distributions ARM 64-bit versus 32-bit ?
Les distributions GNU/Linux ARM 64-bit pour les RPi 400 et RPi 4 sont nettement plus rapides, réactives et souples que celles en 32-bit. La Fondation Raspberry Pi l’a bien compris et travaille déjà depuis quelque temps sur une version 64-bit de son OS maison. Un version Bêta est actuellement disponible mais encore avec pas mal de limitations et de bogues. Wait & see pour une version publique… en 2021 ?
Pour les RPi 400 et RPi 4 avec RAM ≥ 4 Go choisissez en priorité des distributions ARM 64-bit, à moins que certaines applications et/ou utilitaires clés pour vos besoins n’existent qu’en architecture ARM 32-bit. Vous ne serez pas déçu par ce choix de systèmes d’exploitation 64-bit.
♦3♦ Ubuntu-ARM 20.10 MATE (64-bit)
Distribution basée sur Ubuntu / Debian
Je suis vraiment bluffé par cette distribution GNU/Linux ARM tournant sur mon RPi 400. Ce mini-PC de seulement 385 grammes tient presque dans dans le creux des deux mains. Je suis émerveillé par le travail de grande qualité réalisé par la Fondation Raspberry Pi (UK) et les développeurs d’Ubuntu MATE pour adapter leur distribution aux Raspberry Pi.
Les amateurs d’Ubuntu MATE (x86) sur PC retrouveront tous leurs repères ici sur le RPi 400.
• 1ère utilisation du Raspberry Pi 400 avec Raspberry PI OS
Rappel : Quelque soit la distribution choisie et avant de vous lancer dans l’utilisation du RPi 400 je vous recommande de prendre le temps de lire, ou au moins de parcourir attentivement, l’excellent Guide officiel du Débutant Raspberry Pi (qui intègre aussi le RPi 400) de 248 pages, un livre fourni avec le Kit RPi 400 ou sa version en ligne ICI.
Consultez au moins les 3 premiers chapitres du livre : I- Premiers pas avec votre Raspberry Pi, II- Prise en main de Raspberry Pi et III- Utiliser votre Raspberry Pi.
Puis, testez d’abord votre RPi 400 avec la distribution maison fournie avec; à savoir Raspberry Pi OS 32-bit.
• Utiliser une autre distribution comme ici Ubuntu-ARM MATE (64-bit)
Consultez l’Annexe A – Installer un système d’exploitation sur une carte microSD du Guide du RPi et suivez les instructions pour installer un système d’exploitation manuellement sur une carte microSD vierge (ou réutilisable) à l’aide de Raspberry Pi Imager (l’utilitaire officiel de la Fondation RPi).
Vous pouvez aussi suivre ce Guide d’Installation sur Raspberry Pi spécifique à Ubuntu-ARM MATE.
• Bienvenue sur Ubuntu-ARM MATE 64-bit
La fenêtre Bienvenue s’affiche par défaut quand on arrive sur le Bureau de la distribution. Elle peut être désactivée en décliquant la case appropriée.
La capture d’écran ci-dessous affiche le bureau MATE avec le Menu système ouvert, la fenêtre Bienvenue et une fenêtre Terminal résumant les Informations système (obtenus avec NeoFetch et un tout petit script – voir plus bas dans Astuces).
Guide officiel MATE — Une vraie mine d’or
S’il s’agit de votre première fois en tant qu’utilisateur d’Ubuntu MATE, consultez le Guide officiel MATE (EN) pour vous assister dans votre aventure. Il est également pré-installé dans le Menu Accessoires de la distribution sous Ubuntu MATE Guide.
Dans la capture d’écran ci-dessus, le Menu système et le Tableau de bord de la distribution ont déjà été enrichis de plusieurs applications et utilitaires. Le fond d’écran a été changé pour un fait maison.
Nous pouvons changer la disposition et le nombre de Tableaux de bord et beaucoup d’autres choses.
• Les 3 Gestionnaires de logiciels MATE
Ubuntu-ARM MATE propose par défaut un seul Gestionnaire de logiciels : la Boutique de Logiciels qui est une sélection faite avec soin des meilleures applications dans leur domaine.
Néanmoins, en fonction des besoins de chacun et pour avoir accès à un éventail plus large de logiciels, il faudra peut-être monter en puissance et installer depuis celle-ci Software voire Synaptic Package Manager. Ce dernier tout comme la commande sudo apt install <nom-paquet-à-installer> (dans un Terminal) sont plutôt réservés à des utilisateurs avertis.
Lors de l’installation d’une application et/ou d’un utilitaire, le Gestionnaire de logiciels utilisé se chargera aussi -si nécessaire- de l’installation des dépendances requises.
IMPORTANT : Les Raspberry Pi à microprocesseurs ARM/RISC sont différents et non compatibles avec les PC à microprocesseurs x86/CISC. De ce fait avec les RPi 400 et RPi 4, il faut obligatoirement et uniquement utiliser des logiciels qui ont été spécifiquement compilés pour l’architecture ARM/RISC. Tant que vous passez par les dépôts officiels des différentes distributions compatibles avec le RPi 400 il n’y aura pas à priori de souci.
Pour les utilisateurs expérimentés, il est souvent plus facile et rapide de passer par la commande sudo apt install <nom-paquet-à-installer> (dans un Terminal).
Néanmoins, même pour les utilisateurs standards cette commande peut s’avérer fort utile pour diverses raisons. Dans ce cas, il faut bien suivre les indications données par le développeur de l’application / de l’utilitaire.
Pour ajouter l’utilitaire officiel Raspberry Pi Imager à la distribution, entrez la ligne de commande suivante dans un Terminal (Ctrl + Alt + T) :
snap install rpi-imager
Pour l’instant l’utilitaire rpi-imager n’est pas disponible en tant que paquet standard mais uniquement en tant que paquet « tout-en-un » snap.
• Les limites du Multitâche avec le RPi 400
Ce point concerne toutes les distributions compatibles avec les Raspberry Pi, incluant le RPi 400 qui -pour l’instant- est le plus puissant de toute la gamme de la Fondation RPi.
Comme écrit plus haut, le RPi 400 est l’équivalent d’un PC d’entrée de gamme mais son architecture matérielle est ouverte sur le monde extérieur / physique avec son port GPIO à 40 broches.
Pour une utilisation du RPi 400 en tant que pur mini-PC, il faudra ménager l’utilisation de ses ressources en lançant que les applications / utilitaires dont vous vous servez réellement. Cela implique une petite gymnastique de fermeture/ouverture des applications tout à fait surmontable par le commun des mortels.
Il en est de même pour les onglets du navigateur web Firefox. N’ouvrez pas des dizaines et des dizaines d’onglets sinon vous aurez le temps d’aller prendre un café ou une autre boisson le temps de passer d’un onglet à un autre !
Dans la capture d’écran ci-dessus j’ai ouvert 5x applications (Firefox, LibreOffice, GIMP, VLC Player et Audacious) ainsi qu’un utilitaire (Terminal qui affiche les valeurs de la RAM en Mo). Aucun souci, mon RPi 400 reste réactif. Mais en fonction de la charge de chacune des applications les choses évolueront. À l’utilisateur de gérer au mieux les ressources disponibles.
• Centre de contrôle – Configurer les paramètres de MATE
MENU système -> Centre de contrôle (comme dans la capture d’écran ci-dessous)
-ou-
MENU système -> Préférences -> Choix.
Il suffit de choisir l’entrée désirée sous Administration, Matériel, Internet et réseau, Apparence ou Informations personnelles et de se laisser guider par le système.
Par exemple :
- Matériel / Disques : affiche une fenêtre avec l’ensemble des disques interne (microSD) et externes (clés USB ou HDD/SSD avec adaptateur USB) reconnus par le système (voir ci-dessus).
- Administration / Imprimantes : permet d’ajouter facilement une ou plusieurs imprimantes et de les configurer (voir ci-dessus HP OfficeJet Pro 8710).
- Apparence / Apparence : permet de configurer le Thème, l’Arrière-plan, les Polices de caractères et l’Interface utilisés par le système.
• Peaufiner l’Apparence de MATE
Menu principal
- Il est possible de changer l’organisation du Menu principal : MENU système -> Préférences -> Menu principal.
Tableaux de bord
- Par défaut, il y a 2 Tableaux de bord : un en haut et un en bas. En faisant un clic droit dessus avec la souris, puis gauche sur Propriétés pour changer vous l’aurez deviné ses propriétés -ou- gauche sur Nouveau Tableau de bord pour en ajouter un dont vous définirez les propriétés.
Éléments des Tableaux de bord
- En faisant un clic droit sur un Tableau de bord puis gauche sur Ajouter au Tableau de bord, vous pouvez y ajouter des Éléments prédéfinis (voir la capture d’écran ci-dessous).
- Astuce : pour ajouter aux Tableaux de bord des applications déjà installées sur le système, utilisez l’élément Lanceur d’application… qui va ouvrir la fenêtre Menu principal, puis vous faites votre sélection et vous validez celle-ci.
Fond d’écran fixe et Diaporama
L’Arrière-plan du bureau est l’image fixe ou la couleur fixe qui est appliquée au bureau. Vous pouvez ouvrir l’onglet Arrière-plan des Préférences de l’apparence en cliquant-droit sur le Bureau puis gauche sur Changer l’arrière-plan du bureau -ou- depuis le Menu principal -> Préférences -> Apparence -> onglet Arrière-plan. Pour en savoir plus sur son utilisation, cliquez sur le bouton [? Aide] en bas à gauche de la fenêtre.
Diaporama : Pour avoir un fond d’écran qui change automatiquement à intervalle régulier, il faut installer un utilitaire spécifique. Pour ma part j’ai opté pour Variety v.0.8.4 installé depuis la Boutique de Logiciels. Je l’utilise uniquement pour des images stockées localement dans /home/joe/Images/Wallpapers.
• 4/07/2021 : Mise à niveau de Ubuntu-ARM MATE 20.10 vers la 21.04 64-bit
L’image de Ubuntu MATE 21.04 n’étant toujours pas disponible (si elle le sera) au téléchargement pour une installation toute fraîche, j’ai décidé de procéder à une mise à niveau manuelle de ma v.20.10 64-bit vers la v.21.04 64-bit. Ce n’est ni la meilleure solution ni la plus rapide mais c’est la seule disponible actuellement.
L’ensemble de la procédure m’a demandé près de 2 heures.
– D’abord par sécurité, j’ai effectué le clonage de la carte microSD d’origine avec l’utilitaire officiel SD Card Copier sous RPi OS (~ 40 minutes) :
. RPI OS (sur clé USB3) / SD Card Copier: UMate Original (slot µSD) => UMate Clone (adaptateur µSD/USB3).
– Puis, j’ai lancé la très longue mise à niveau de cette dernière (~ 80 minutes) avec + de 2.100 paquets logiciels, c’est-à-dire tout le système plus toutes les applications. Tout s’est très bien déroulé.
Après le redémarrage du système pour terminer la mise à niveau, j’étais passé en version 21.04 avec tout un tas de nouveautés, dont l’évolution du noyau Linux-ARM v.5.8.x vers la v.5.11.x, et un système d’exploitation complètement fonctionnel, avec juste quelques soucis mineurs sur mon RPi 400 (en cours de résolution).
♦4♦ Trois exemples de configuration MAO (MIDI / Audio)
• Lecteur de fichier MIDI — Ubuntu-ARM MATE 64-bit
Le RPi 400 avec Ubuntu-ARM MATE 64-bit peut être facilement transformé en un mini-studio de MAO (musique assistée par ordinateur). Dans la capture d’écran ci-dessous nous avons un Lecteur de fichier SMF (Standard MIDI File) en pleine action.
- QjackCtl — une Application Qt pour contrôler le démon du serveur de son temps réel JACK (JACK Audio Connection Kit) -et- les connexions Audio & Midi JACK et Midi ALSA
Note 1: Do I need a realtime Linux kernel to use realtime scheduling?
Note 2: How do I configure my Linux system to allow JACK to use realtime scheduling?
Note 3: Il est très important de comprendre que nous n’avons PAS besoin d’un « noyau Linux RT » (RealTime – temps réel) pour pleinement utiliser la planification Audio RT. C’est une fausse idée très répandue qui a la vie dure. Vérifiez que le SoC du RPi 400 fonctionne bien en « Mode Performance » (toujours à sa fréquence max.) et pas en « Mode On Demand » (sa fréquence dépend de la charge du système ) !
Un « noyau Linux RT » est vraiment utile que si l’on veut diminuer les temps de latence du système. - Qsynth — une Interface graphique Qt pour FluidSynth (un synthétiseur logiciel gérant des Soundfonts – sons échantillonnés d’instruments de musique et autres)
- DrumStick MIDI Player (DSMP) — un Lecteur de fichier SMF (faisant partie d’une suite d’applications MIDI)
- Virtual MIDI Piano Keyboard (VMPK) — un Générateur (OUT) et Récepteur (IN) d’événements MIDI
- JMeters — un Vu-Meter permettant de mesurer et d’afficher les niveaux des signaux Audio JACK (JACK Audio Connection Kit)
Connexions MIDI/Audio
| MIDI: | ALSA | AUDIO: | JACK | QjackCtl | |||
| DSMP | VMPK | Qsynth | FluidSynth/SoundFont | Qsynth | ALSA | Audio I/F | Audio Out |
| VMPK | UM-ONE | Ext. Syntheziser | Qsynth | JMeters |
Je n’ai pas réussi à faire fonctionner sur mon RPi 400 le serveur de son JACK avec l’Audio sur HDMI et cela quel que soit le système d’exploitation utilisé.
Alors pour avoir un son analogique de qualité et qui fonctionne bien avec JACK, j’ai connecté un dongle CSL Audio/USB (reconnu par le système comme un Unitek Y-247A avec chipset Cmedia HS-100B) au RPi 400 lui-même connecté à une chaîne Hi-Fi.
La sortie de l’interface USB/MIDI Roland UM-ONE MK2 (Class compliant) est connectée à l’entrée d’un clavier-synthétiseur externe (en plus des synthétiseurs logiciels SoundFont SF2/3 internes installés sur le RPi 400).
Même après plusieurs heures d’utilisation de ce mini-studio de MAO le décompte des désynchronisations Audio (notification XRUN) est égal à ZÉRO (voir la fenêtre QjackCtl dans la capture d’écran ci-dessus). Une vraie prouesse technique pour ce mini-ordinateur à base d’un SoC ARM !
Remarque : La MAO et le MIDI fonctionnent très bien sur le RPi 400. Néanmoins il y a des limites de ressource graphique qui apparaissent lorsque que nous utilisons des logiciels, comme par exemple MuseScore 3.x, avec des partitions musicales complexes. Dans ce cas, il y a des décalages entre le son entendu et la partition jouée qui est en retard voire se fige complètement de temps en temps !
• Émulateur d’orgue à tuyaux synthétisé — Ubuntu-ARM MATE 64-bit
Aeolus est un Émulateur d’orgue à tuyaux à sons synthétisés (c’est-à-dire non échantillonné) qui devrait être suffisamment bon pour qu’un organiste prenne plaisir à en jouer. C’est un synthétiseur logiciel optimisé pour cette tâche, avec des centaines de réglages possibles pour chaque jeu, ce qui permet au performeur de pouvoir faire « chanter » son instrument à vent.
Les principales fonctionnalités de l’instrument par défaut sont : trois claviers + un pédalier, cinq tempéraments différents, un accordage réglable, un contrôle MIDI of course, des sorties stéréo, surround, ou ambisoniques, et des réglages Audio flexibles incluant une grande réverbération d’église.
Aeolus peut être utilisé soit avec un Lecteur de fichier MIDI (voir la capture d’écran ci-dessus) soit avec une Console midifiée, au moins 2 claviers (UK/LK) + 1 pédalier (PK), par exemple un orgue Yamaha Electone ou similaire.
Aeolus a absolument besoin du serveur de son JACK pour fonctionner. Il faut lancer QjackCtl avant cette application d’émulation d’orgue à tuyaux.
Pour profiter au maximum des sons synthétisés et de la réverbération d’Aeolus, il faut brancher les sorties Audio sur une bonne chaîne Hi-Fi avec une enceinte de basses séparée.
Aeolus n’est pas très gourmand en ressources CPU (≥ 1 GHz) et RAM (≥ 256 Mo). Il fonctionne sans aucun problème sur au moins tous les Raspberry Pi 3B, 4B et 400.
• Simple MIDI Sequencer — Raspberry Pi OS LXDE 32-bit
Comme écrit plus haut, les distributions ARM 64-bit pour les Raspberry Pi ne proposent pas encore/toujours toutes les applications souhaitées par les utilisateurs. C’est le cas notamment de Purr Data (Pd-L2Ork v.2), une version améliorée de Pure Data, qui n’est disponible à ce jour qu’en architecture ARM 32-bit pour les Raspberry Pi OS 9 et 10 (basées sur Debian 9 Stretch et 10 Buster).
À ce jour, il faut alors obligatoirement utiliser Raspberry Pi OS 10 Buster 32-bit (ex Raspbian) sur les RPi 400 et RPi 4 afin de pouvoir installer Purr Data dessus : sur le site web -> Choisir Debian -> Ajouter le dépôt et installer manuellement -> Pour Raspbian 10 -> Puis, entrer les commandes affichées ligne par ligne dans un Terminal.
Une fois Purr Data correctement installée, ses paquets logiciels sont disponibles via les référentiels de packages appropriés et peuvent donc être mis à jour automatiquement via le Gestionnaire de packages standard de la distribution. Les dépendances logicielles requises seront également installées et mises à jour automatiquement.
Dans la capture d’écran ci-dessus j’utilise mon projet SMS (Simple MIDI Sequencer) développé avec Purr Data. Avec ce genre de projet Audio/MIDI nous commençons à fleurter avec les limites du RPi 400, même surcadencé @ 2,2 GHz.
À la différence des 2 exemples précédents qui utilisaient raisonnablement les ressources du SoC BCM2711, ici SMS + Purr Data (particulièrement son DSP – Digital Signal Processor) sont beaucoup plus gourmands-exigeants en ressources système, mais cela reste utilisable.
♦5♦ Port GPIO 40 broches = Ouverture sur le monde physique
• Chapitre 6 – L’informatique physique avec Scratch 3 et Python 3
Consultez le chapitre 6 de l’excellent Guide officiel du Débutant Raspberry Pi de 248 pages, un livre fourni avec le Kit RPi 400 ou sa version en ligne ICI.
Maîtriser le codage, ce n’est pas uniquement réaliser des projets à l’écran : vous pourrez également contrôler tous les composants électroniques rattachés aux 40 broches du port GPIO de votre Raspberry Pi 400.
Normalement, quand on parle de « programmation » ou de « codage » informatique, on pense naturellement à des logiciels. Mais le codage va bien au-delà des logiciels : il peut rentrer dans la vraie vie grâce à la maîtrise d’éléments matériels. C’est ce qu’il est convenu d’appeler l’informatique physique.
Comme son nom l’indique, l’informatique physique consiste à contrôler des objets dans le monde réel grâce à des programmes associés à du matériel, plutôt que des logiciels seuls. Lorsque vous réglez le programme de votre machine à laver, que vous changez la température de votre thermostat programmable ou que vous appuyez sur un bouton aux feux de circulation pour traverser la route en toute sécurité, vous utilisez l’informatique physique.
Le Raspberry Pi 400 est un excellent outil pour apprendre l’informatique physique grâce à une de ses fonctions clés : le port « General Purpose Input/Output » (GPIO) à 40 broches.
Astuce : Afin de pouvoir (ré)utiliser facilement les extensions HAT (Hardware Attached on Top) / GPIO des Raspberry Pi 3/4 avec le RPi 400, il faut utiliser un câble GPIO 40xpin Femelle/Femelle d’une vingtaine de centimètres (disponible pour quelques euros dans toutes les bonnes boutiques RPi).
• Raspberry PI OS est installée et configurée par défaut avec les logiciels de base pour gérer directement le GPIO.
• Manjaro-ARM 21.04 MATE & Xfce ne sont pas pour l’instant configurées de la sorte et la gestion du GPIO est un vrai parcours du combattant.
• Configuration et 1ers tests sous Ubuntu-ARM 20.10 MATE
⇒ 1ère Étape :
– Les groupes GPIO, I2C, Input et SPI sont déjà pré-créés et l’utilisateur créé au cours de l’installation de la distribution est, lors du premier démarrage de celle-ci, automatiquement ajouté aux 4 groupes ci-dessus.
joe@rpi-400:~$ groups joe joe : joe adm cdrom sudo audio dip video plugdev input lxd lpadmin gpio i2c spi sambashare
– Il ne reste plus qu’à installer les 3 logiciels de base; à savoir :
python3-gpiozero (v.1.4.1) en ligne de commande dans un Terminal (Ctrl + Alt + T) qui va aussi installer automatiquement les 2 paquets rpi.gpio-common:arm64 (v. 0.7.0) et python3-rpi.gpio (v. 0.7.0).
sudo apt install python3-gpiozero
– Python v.3.8.6 est déjà pré-installé.
– Par contre, Scratch est une très vieille version 1.4 OffLine (Desktop) qui date de… Décembre 2011 ! Rien pour l’instant ni pour la v.2 OffLine – ni pour la v.3 OffLine qui n’est plus officiellement supportée sur GNU/Linux par ses développeurs du MIT (juste pour RPi OS actuellement). Peut-être qu’elles pourraient être disponibles dans une future version d’Ubuntu-ARM si elles sont compilées pour les Raspberry Pi ?
En attendant, j’ai installé la version pour navigateur local, ici Firefox, de Scratch 3.0 FR généreusement proposée par Planet Maths du Département de Mathématiques de l’Académie de Grenoble. Une fois l’archive décompressée localement, il suffit de lancer son fichier index.html pour avoir un superbe Scratch 3 presque totalement opérationnel (à tester plus en profondeur).
Test : Puis, il suffit de vérifier que le port GPIO est bien reconnu par Python 3 en lançant dans un Terminal la commande pinout qui affiche alors un descriptif du GPIO, comme dans la capture d’écran ci-dessus à gauche.
⇒ 2ème Étape :
La nouvelle façon de gérer le GPIO est via le dispositif de « caractères basés sur un descripteur » – ABI (Application Binary Interface).
Pour ce faire, nous allons installer et utiliser les 2 paquets logiciels suivants : gpiod et libgpiod (Library General Purpose Input/Output device) qui fournissent à la fois des appels d’API à utiliser dans vos propres programmes et les six applications (gpio-something) en mode utilisateur pour manipuler les lignes GPIO.
– Pour installer gpiod (v.1.5.2) qui va aussi installer automatiquement libgpiod2 (v.1.5.2) à la distribution, entrez la ligne de commande suivante dans un Terminal (Ctrl + Alt + T) :
sudo apt install gpiod
Les 2 premières applications :
- gpiodetect liste toutes les puces GPIO, imprime leurs étiquettes et le nombre de lignes GPIO, ici sur le RPi 400 :
joe@rpi-400:~$ sudo gpiodetect [sudo] Mot de passe: gpiochip0 [pinctrl-bcm2711] (58 lines) gpiochip1 [raspberrypi-exp-gpio] (8 lines)
- gpioinfo gpiochip0 liste toutes les lignes du gpiochip0 avec leurs noms, consommateurs, direction, état actif et drapeaux supplémentaires. Pour le RPi 400, il renvoie :
joe@rpi-400:~$ sudo gpioinfo gpiochip0 gpiochip0 - 58 lines: line 0: "ID_SDA" unused input active-high line 1: "ID_SCL" unused input active-high line 2: "SDA1" unused input active-high line 3: "SCL1" unused input active-high line 4: "GPIO_GCLK" unused input active-high line 5: "GPIO5" unused input active-high line 6: "GPIO6" unused input active-high line 7: "SPI_CE1_N" "spi0 CS1" output active-low [used] line 8: "SPI_CE0_N" "spi0 CS0" output active-low [used] line 9: "SPI_MISO" unused input active-high line 10: "SPI_MOSI" unused input active-high ... ... ... line 51: "RGMII_RXD3" unused input active-high line 52: "RGMII_TXCLK" unused input active-high line 53: "RGMII_TXCTL" unused input active-high line 54: "RGMII_TXD0" unused input active-high line 55: "RGMII_TXD1" unused input active-high line 56: "RGMII_TXD2" unused input active-high line 57: "RGMII_TXD3" unused input active-high
- Idem mais pour le gpiochip1 :
joe@rpi-400:~$ sudo gpioinfo gpiochip1 gpiochip1 - 8 lines: line 0: "BT_ON" unused output active-high line 1: "WL_ON" unused output active-high line 2: "PWR_LED_OFF" "led1" output active-low [used] line 3: "GLOBAL_RESET" unused output active-high line 4: "VDD_SD_IO_SEL" "vdd-sd-io" output active-high [used] line 5: "CAM_GPIO" unused output active-high line 6: "SD_PWR_ON" "sd_vcc_reg" output active-high [used] line 7: "SD_OC_N" unused input active-high
Les 4 dernières applications :
- gpioget (entrée) – Lit les valeurs des lignes GPIO spécifiées
- gpioset (sortie) – Définit les valeurs des lignes GPIO spécifiées, conserver potentiellement les lignes exportées et attendre l’expiration du délai, l’entrée utilisateur ou le signal
- gpiofind – Recherche le nom de la puce gpiochip et le décalage de ligne en fonction du nom de la ligne
- gpiomon – Attend les événements sur les lignes GPIO, spécifie les événements à surveiller, le nombre d’événements à traiter avant de quitter ou si les événements doivent être signalés à la console
⇒ Prochaines étapes :
Il ne vous reste plus maintenant qu’à installer les applications et librairies spécifiques à vos projets pour profiter de toutes les possibilités du port GPIO à 40 broches du Raspberry Pi 400…
♦6♦ Astuces pour booster et améliorer son RPi 400
• Souris sans-fil poussive
Je n’aime pas avoir un fil à la patte, alors j’utilise une petite souris sans-fil HP X3000, mais celle-ci se montre très capricieuse avec mon RPi 400. Je bouge la souris dans un sens et le curseur se déplace très lentement à l’écran. J’arrête la souris et le curseur lui continue sa course pour rattraper son retard. C’est la même chose dans tous les sens et avec les 3 distributions testées.
Pour remédier à ce problème, il faut ajouter dans le fichier cmdline.txt à la fin de la ligne existante (ou modifier) l’entrée (existante) suivante. En fonction de la souris sans-fil utilisée vous pouvez jouer sur la valeur 4 (entre 1 = plus réactif/rapide et 8 = moins réactif/rapide).
usbhid.mousepoll=4
Utilisez par exemple l’éditeur de texte Nano lancé depuis un Terminal pour faire cette modification avec grande prudence !
# Pour Ubuntu-ARM: sudo nano /boot/firmware/cmdline.txt # Pour RPi OS et Manjaro-ARM: sudo nano /boot/cmdline.txt
IMPORTANT : Une erreur dans la modification des fichiers cmdline.txt et config.txt peut rendre votre Raspberry Pi 400 totalement inutilisable (non amorçable). Alors, soyez extrêmement prudent !
• Surcadencer le SoC BCM2711 — mais cela Annule la garantie du RPi 400 !
Pour gagner environ 22% de performances supplémentaires en passant la fréquence du Soc de 1,8 GHz à 2,2 GHz et en augmentant sa tension d’alimentation, il faut ajouter les quelques lignes suivantes à la fin du fichier config.txt.
# Ajouté par Utilisateur pour RPi-400 force_turbo=1 over_voltage=8 arm_freq=2200
Utilisez par exemple l’éditeur de texte Nano lancé depuis un Terminal pour faire cette modification avec grande prudence !
# Pour Ubuntu-ARM: sudo nano /boot/firmware/config.txt # Pour RPi OS et Manjaro-ARM: sudo nano /boot/config.txt
Remarque : Le dissipateur thermique passif du Raspberry Pi 400 étant largement surdimensionné, il n’y a aucun risque ni de surchauffe ni de throttling (baisse de fréquence quand forte augmentation de température) du Soc Broadcom. Le SoC du RPi 400 n’atteind jamais les 80-85°C (la limite pour mettre en action le throttling) et reste toujours aussi silencieux. C’est une très nette amélioration par rapport aux mini-cartes Raspberry Pi 4 qui ne possèdent aucun système de refroidissement par défaut.
• Neofetch — utilitaire en ligne de commande pour collecter des informations système en quelques secondes
Voir dans cette capture d’écran en haut à droite, obtenue avec la ligne de commande ci-dessous dans un Terminal (que vous pouvez adapter à vos besoins) :
echo -e "***** Linux ♥ Rouen ♥ Normandie *****" && neofetch && echo "- BCM2711 (quad-core ARM v8 64-bit SoC): " | tr -d "\n" && vcgencmd measure_temp && echo "- VideoCore VI 3D: " | tr -d "\n" && vcgencmd get_mem gpu | tr -d "\n" && echo "B @ " | tr -d "\n" && vcgencmd measure_clock core | tr -d "\n" && echo "Hz" && echo "- RAM (4GB) & SWAP (µSD) Utilization (in MB):" && free -m
• Quelques commandes utiles : Température – Fréquences – Mémoire – etc.
– vcgencmd est utilisé dans un Terminal pour extraire des informations du CPU & du GPU VideoCore sur les Raspberry Pi, avec quelques exemples sur mon RPi 400 ci-après :
joe@rpi-400:~$ vcgencmd measure_temp temp=42.3'C joe@rpi-400:~$ vcgencmd measure_clock arm frequency(48)=2200552704 Hz joe@rpi-400:~$ vcgencmd measure_clock core frequency(1)=500000992 Hz joe@rpi-400:~$ vcgencmd measure_volts core volt=1.0500V joe@rpi-400:~$ vcgencmd get_mem gpu gpu=128MB
– free est utilisé dans un Terminal pour voir l’utilisation des 4 Go de RAM de mon RPi 400 :
joe@rpi-400:~$ free -m
MB total utilisé libre partagé tamp/cache disponible
Mem: 3741 1244 1485 128 1010 2318
Partition d'échange: 0 0 0
♦7♦ Où acheter / Ne pas acheter son RPi 400 ?
La Fondation Raspberry Pi commercialise tous ses Raspberry Pi au travers de son circuit de distribution officielle avec des prix de vente modérés.
D’autres distributeurs non-officiels achètent aux distributeurs officiels, appliquent leur marge, puis revendent les Raspberry Pi aux utilisateurs finaux. Prix distributeurs non-officiels = Prix distributeurs officiels + 30 à + 60% plus cher !
Les distributeurs/revendeurs officiels pour l’Europe sont listés ICI. Farnell (+ ses filiales) est l’entité juridique qualifiée entre la Fondation Raspberry Pi et les revendeurs officiels de la marque.
IMPORTANT : Évitez comme la peste et le choléra réunis la société française « KUBII » auprès de qui j’ai malheureusement acheté mon Kit RPi 400 et quelques accessoires. Je n’ai eu que de très grandes déceptions avec cette entreprise : délais de livraison non respectés et maintes fois reportés, livraison de ma commande en plusieurs fois, relances restées sans aucune action concrète, qualité très foireuses de bon nombre d’accessoires, système d’avis sur les composants achetés sous le contrôle exclusif de Kubii.fr (d’où commentaires négatifs refusés malgré le système « Avis Vérifiés » – qui est soit-disant indépendant du distributeur), etc.
Il y a assez d’autres distributeurs officiels (voir en bas de page : Buy Raspberry Pi 400 Personal Computer Kit) et compétents en France, au Bénélux et en Europe pour que chacun puisse acheter son – ses Raspberry Pi et accessoires en toute confiance… Mais n’achetez surtout pas chez « Kubii.fr » !